Intro
Master Google Sheets with these 5 simple ways to query another sheet, including using VLOOKUP, INDEX/MATCH, and FILTER functions. Discover how to retrieve data, automate tasks, and streamline your workflow. Learn expert tips for managing multiple sheets and worksheets, and boost your productivity with these essential querying techniques.
Google Sheets is a powerful tool for data analysis and collaboration. One of its most useful features is the ability to query data from another sheet within the same spreadsheet or even from a different spreadsheet. This allows you to create dynamic dashboards, automate reports, and simplify data management. In this article, we'll explore five ways to query another sheet in Google Sheets.
Why Query Another Sheet?
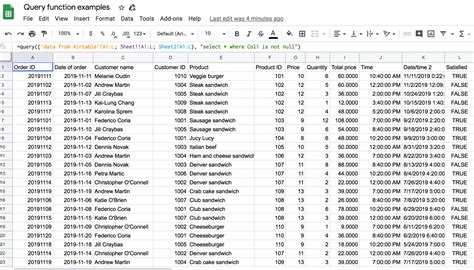
Querying another sheet can save you time and effort by reducing data duplication and errors. It also enables you to create more complex and dynamic reports by combining data from multiple sources. Whether you're a business analyst, a data scientist, or a project manager, learning how to query another sheet in Google Sheets can take your data analysis skills to the next level.
Method 1: Using the QUERY Function
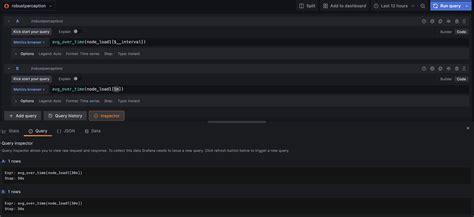
The QUERY function is a powerful tool for querying data from another sheet. It allows you to specify the data range, select specific columns, and apply filters using SQL-like syntax. The syntax for the QUERY function is as follows:
=QUERY(range, query, [headers])
rangeis the range of cells that you want to query.queryis the SQL-like query that you want to execute.[headers]is an optional parameter that specifies whether the first row of the range contains headers.
For example, suppose you have a sheet called "Sales" with the following data:
| Date | Region | Sales |
|---|---|---|
| 2022-01-01 | North | 100 |
| 2022-01-02 | South | 200 |
| 2022-01-03 | East | 300 |
You can use the QUERY function to retrieve the sales data for the North region as follows:
=QUERY(Sales!A:C, "SELECT * WHERE B = 'North'")
This will return the following data:
| Date | Region | Sales |
|---|---|---|
| 2022-01-01 | North | 100 |
Advantages of the QUERY Function
- Flexible syntax that allows you to specify complex queries.
- Supports various data types, including dates, numbers, and text.
- Can handle large datasets.
Disadvantages of the QUERY Function
- Steeper learning curve due to SQL-like syntax.
- Can be slower than other methods for large datasets.
Method 2: Using the FILTER Function
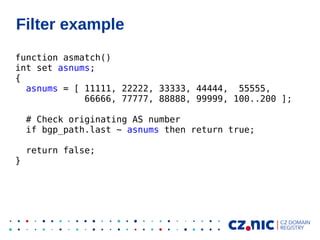
The FILTER function is another way to query data from another sheet. It allows you to specify the data range, select specific columns, and apply filters using a more straightforward syntax. The syntax for the FILTER function is as follows:
=FILTER(range, condition1, [condition2],...)
rangeis the range of cells that you want to filter.condition1is the first condition that you want to apply.[condition2]is an optional parameter that specifies additional conditions.
For example, suppose you have a sheet called "Sales" with the following data:
| Date | Region | Sales |
|---|---|---|
| 2022-01-01 | North | 100 |
| 2022-01-02 | South | 200 |
| 2022-01-03 | East | 300 |
You can use the FILTER function to retrieve the sales data for the North region as follows:
=FILTER(Sales!A:C, Sales!B:B = "North")
This will return the following data:
| Date | Region | Sales |
|---|---|---|
| 2022-01-01 | North | 100 |
Advantages of the FILTER Function
- Simpler syntax than the QUERY function.
- Faster than the QUERY function for small to medium-sized datasets.
Disadvantages of the FILTER Function
- Less flexible than the QUERY function.
- Limited to simple filtering conditions.
Method 3: Using the INDEX and MATCH Functions

The INDEX and MATCH functions are two powerful functions that can be used together to query data from another sheet. The INDEX function returns a value at a specified position in a range, while the MATCH function returns the relative position of a value within a range. The syntax for the INDEX and MATCH functions is as follows:
=INDEX(range, MATCH(lookup_value, lookup_array, [match_type])
rangeis the range of cells that you want to query.lookup_valueis the value that you want to look up.lookup_arrayis the range of cells that contains the lookup values.[match_type]is an optional parameter that specifies the match type.
For example, suppose you have a sheet called "Sales" with the following data:
| Date | Region | Sales |
|---|---|---|
| 2022-01-01 | North | 100 |
| 2022-01-02 | South | 200 |
| 2022-01-03 | East | 300 |
You can use the INDEX and MATCH functions to retrieve the sales data for the North region as follows:
=INDEX(Sales!C:C, MATCH("North", Sales!B:B, 0))
This will return the following data:
| Sales |
|---|
| 100 |
Advantages of the INDEX and MATCH Functions
- Flexible syntax that allows you to specify complex queries.
- Can handle large datasets.
Disadvantages of the INDEX and MATCH Functions
- Steeper learning curve due to complex syntax.
- Can be slower than other methods for large datasets.
Method 4: Using the VLOOKUP Function
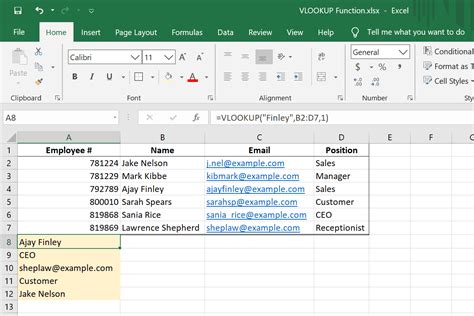
The VLOOKUP function is another way to query data from another sheet. It allows you to look up a value in a table and return a corresponding value from another column. The syntax for the VLOOKUP function is as follows:
=VLOOKUP(lookup_value, table_array, col_index_num, [range_lookup])
lookup_valueis the value that you want to look up.table_arrayis the range of cells that contains the data.col_index_numis the column index of the value that you want to return.[range_lookup]is an optional parameter that specifies the lookup type.
For example, suppose you have a sheet called "Sales" with the following data:
| Date | Region | Sales |
|---|---|---|
| 2022-01-01 | North | 100 |
| 2022-01-02 | South | 200 |
| 2022-01-03 | East | 300 |
You can use the VLOOKUP function to retrieve the sales data for the North region as follows:
=VLOOKUP("North", Sales!A:C, 3, FALSE)
This will return the following data:
| Sales |
|---|
| 100 |
Advantages of the VLOOKUP Function
- Simpler syntax than the QUERY function.
- Faster than the QUERY function for small to medium-sized datasets.
Disadvantages of the VLOOKUP Function
- Less flexible than the QUERY function.
- Limited to looking up values in a single column.
Method 5: Using the IMPORTRANGE Function
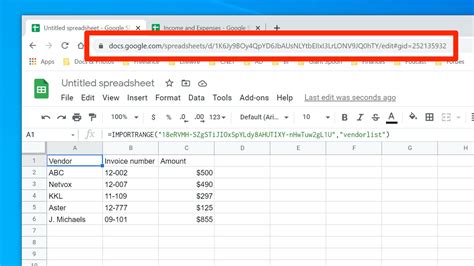
The IMPORTRANGE function is a powerful function that allows you to import data from another sheet or spreadsheet. It can be used to query data from another sheet by specifying the sheet name and the range of cells that you want to import. The syntax for the IMPORTRANGE function is as follows:
=IMPORTRANGE(spreadsheet_url, range_string)
spreadsheet_urlis the URL of the spreadsheet that contains the data.range_stringis the range of cells that you want to import.
For example, suppose you have a sheet called "Sales" in a spreadsheet with the following URL:
https://docs.google.com/spreadsheets/d/abc123456789
You can use the IMPORTRANGE function to retrieve the sales data as follows:
=IMPORTRANGE("https://docs.google.com/spreadsheets/d/abc123456789", "Sales!A:C")
This will return the following data:
| Date | Region | Sales |
|---|---|---|
| 2022-01-01 | North | 100 |
| 2022-01-02 | South | 200 |
| 2022-01-03 | East | 300 |
Advantages of the IMPORTRANGE Function
- Can import data from another sheet or spreadsheet.
- Can handle large datasets.
Disadvantages of the IMPORTRANGE Function
- Requires the URL of the spreadsheet that contains the data.
- Can be slower than other methods for large datasets.
Google Sheets Query Gallery
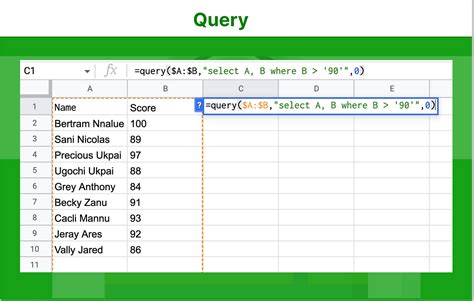
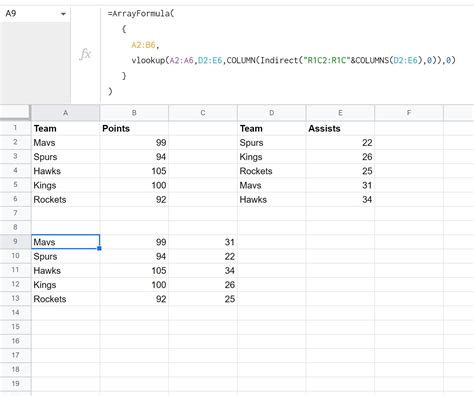
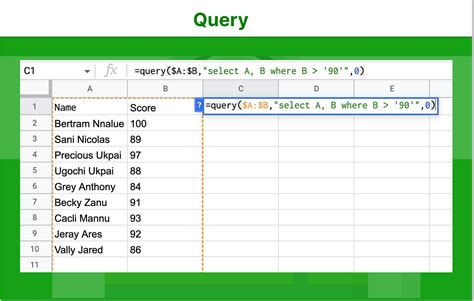
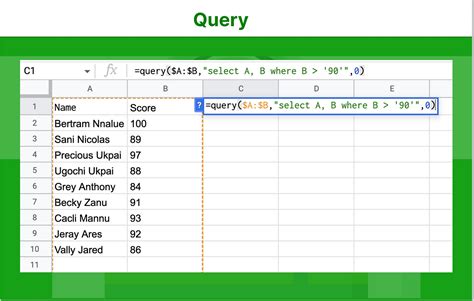
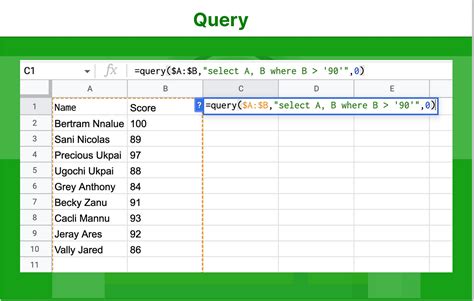
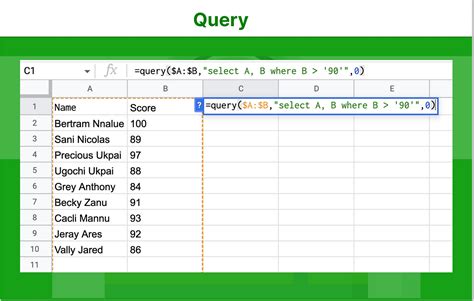
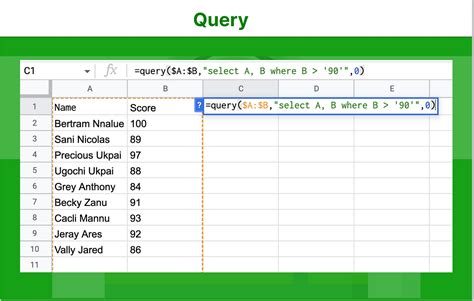
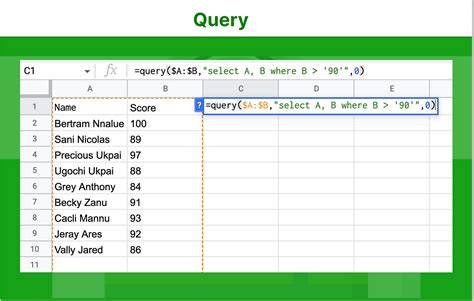
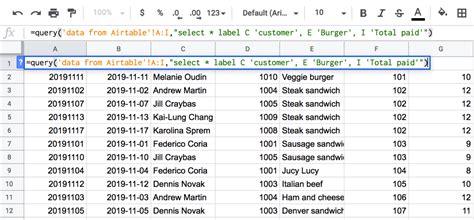
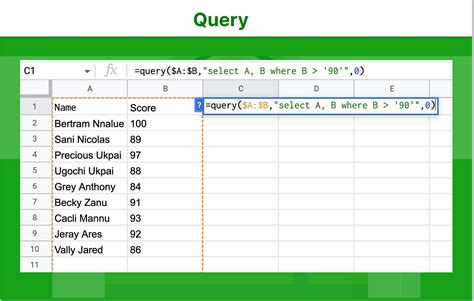
We hope this article has helped you learn five ways to query another sheet in Google Sheets. Whether you're a beginner or an advanced user, mastering these methods can help you unlock the full potential of Google Sheets and take your data analysis skills to the next level. Do you have any questions or need further assistance? Please leave a comment below!
