Intro
Unlock the full potential of Google Sheets with these 10 essential formulas to boost productivity. Master the art of data analysis, manipulation, and visualization with formulas like VLOOKUP, INDEX/MATCH, and PivotTables. Discover how to automate tasks, simplify workflows, and make data-driven decisions with ease.
As the world becomes increasingly digital, the need for efficient data management and analysis has never been more pressing. Google Sheets, a free online spreadsheet editor, has emerged as a powerful tool for individuals and businesses alike to streamline their workflow and make data-driven decisions. One of the key features that set Google Sheets apart from other spreadsheet software is its extensive library of formulas and functions.
In this article, we will explore the top 10 essential Google Sheets formulas to boost productivity, covering a range of applications from basic calculations to advanced data analysis.
1. SUM Formula: Adding Up Values
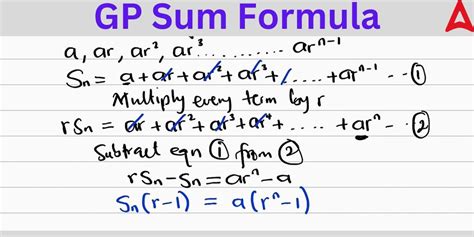
The SUM formula is one of the most basic yet essential formulas in Google Sheets. It allows you to add up a range of values, making it a staple for calculations such as totals, averages, and percentages. The syntax for the SUM formula is:
=SUM(range)
For example, if you want to calculate the total of a list of numbers in cells A1 to A10, you would use the formula:
=SUM(A1:A10)
2. AVERAGE Formula: Calculating Averages
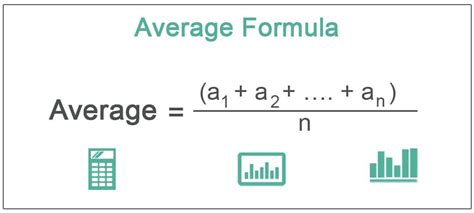
The AVERAGE formula calculates the average of a range of values. This formula is useful for calculating means, medians, and modes. The syntax for the AVERAGE formula is:
=AVERAGE(range)
For example, if you want to calculate the average of a list of exam scores in cells B1 to B10, you would use the formula:
=AVERAGE(B1:B10)
3. COUNT Formula: Counting Cells
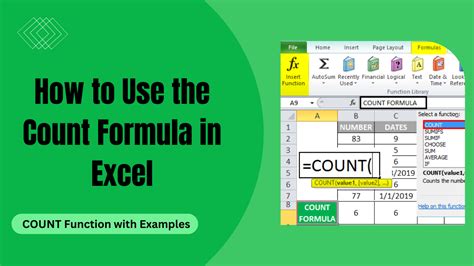
The COUNT formula counts the number of cells in a range that contain numbers. This formula is useful for counting the number of rows in a dataset or the number of items in a list. The syntax for the COUNT formula is:
=COUNT(range)
For example, if you want to count the number of cells in the range A1 to A10 that contain numbers, you would use the formula:
=COUNT(A1:A10)
4. IF Formula: Making Conditional Statements

The IF formula allows you to make conditional statements based on specific criteria. This formula is useful for creating logical tests and returning different values depending on the outcome. The syntax for the IF formula is:
=IF(logical_test, [value_if_true], [value_if_false])
For example, if you want to return "Pass" if a student's grade is greater than 70 and "Fail" otherwise, you would use the formula:
=IF(A1>70, "Pass", "Fail")
5. VLOOKUP Formula: Looking Up Values
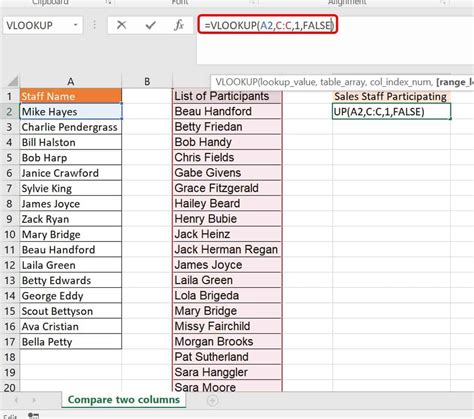
The VLOOKUP formula looks up a value in a table and returns a corresponding value from another column. This formula is useful for retrieving data from a large dataset or database. The syntax for the VLOOKUP formula is:
=VLOOKUP(search_key, range, index, [is_exact_match])
For example, if you want to look up a student's grade based on their ID number, you would use the formula:
=VLOOKUP(A2, B:C, 2, FALSE)
6. INDEX-MATCH Formula: Looking Up Values with Multiple Criteria
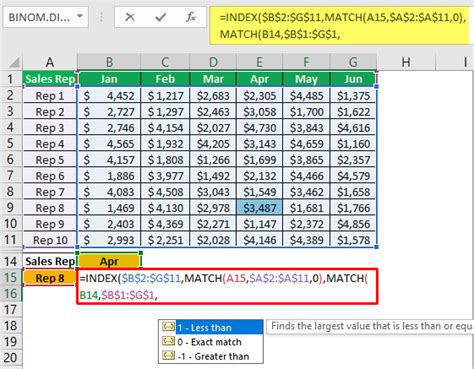
The INDEX-MATCH formula is a more powerful alternative to the VLOOKUP formula, allowing you to look up values with multiple criteria. This formula is useful for retrieving data from a large dataset or database with multiple conditions. The syntax for the INDEX-MATCH formula is:
=INDEX(range, MATCH(search_key, range, [match_type])
For example, if you want to look up a student's grade based on their ID number and course name, you would use the formula:
=INDEX(C:C, MATCH(1, (A:A=A2)*(B:B=B3), 0))
7. MAXIFS and MINIFS Formulas: Calculating Maximum and Minimum Values with Multiple Criteria
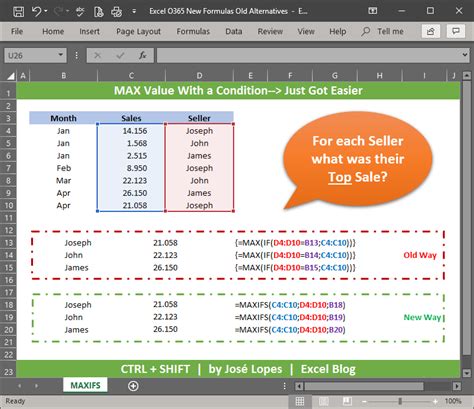
The MAXIFS and MINIFS formulas calculate the maximum and minimum values in a range based on multiple criteria. These formulas are useful for analyzing data with multiple conditions. The syntax for the MAXIFS and MINIFS formulas is:
=MAXIFS(range, criteria_range1, criteria1, [criteria_range2], [criteria2],...)
=MINIFS(range, criteria_range1, criteria1, [criteria_range2], [criteria2],...)
For example, if you want to calculate the maximum grade for a specific course and semester, you would use the formula:
=MAXIFS(C:C, A:A, "Course 101", B:B, "Spring 2022")
8. FILTER Formula: Filtering Data
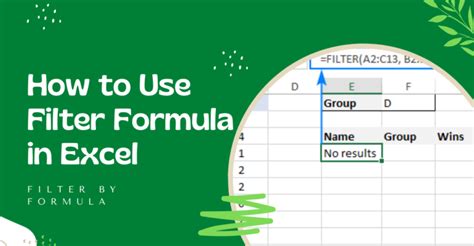
The FILTER formula filters data based on specific criteria. This formula is useful for extracting data that meets certain conditions. The syntax for the FILTER formula is:
=FILTER(range, criteria_range, criteria)
For example, if you want to filter a list of students based on their grade level, you would use the formula:
=FILTER(A:B, A:A="Grade 12")
9. UNIQUE Formula: Removing Duplicates
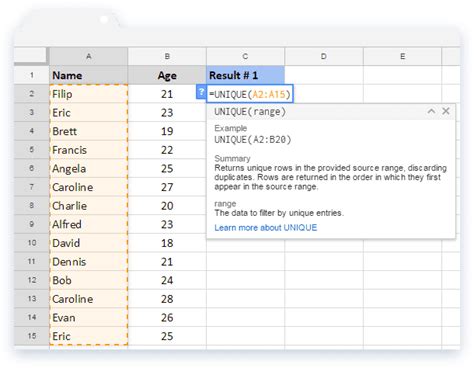
The UNIQUE formula removes duplicates from a range of values. This formula is useful for creating a list of unique values or removing duplicates from a dataset. The syntax for the UNIQUE formula is:
=UNIQUE(range)
For example, if you want to remove duplicates from a list of student names, you would use the formula:
=UNIQUE(A:A)
10. REGEX Formula: Using Regular Expressions
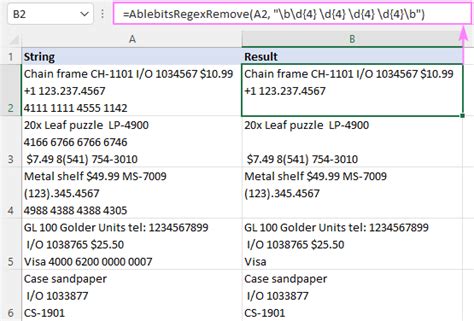
The REGEX formula uses regular expressions to search and manipulate text data. This formula is useful for extracting data from unstructured text or validating input data. The syntax for the REGEX formula is:
=REGEXEXTRACT(text, pattern)
For example, if you want to extract email addresses from a list of text data, you would use the formula:
=REGEXEXTRACT(A:A, "\b[A-Za-z0-9._%+-]+@[A-Za-z0-9.-]+\.[A-Z|a-z]{2,}\b")
Gallery of Google Sheets Formulas:
Google Sheets Formulas Image Gallery
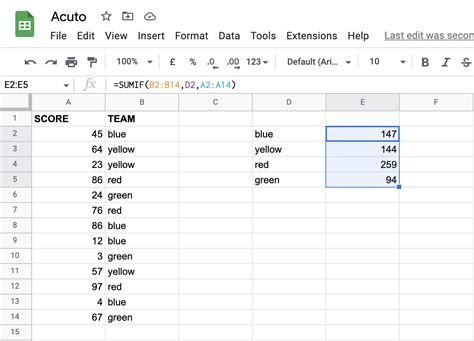
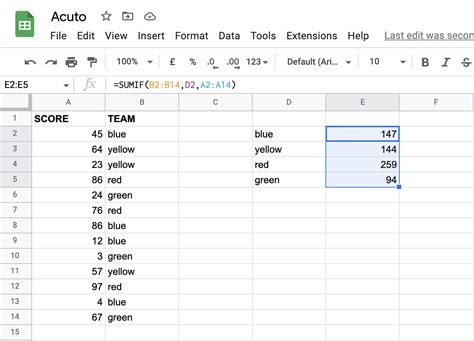
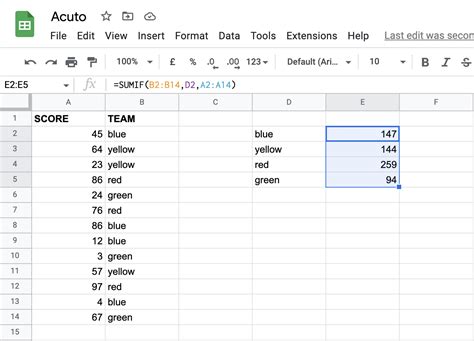
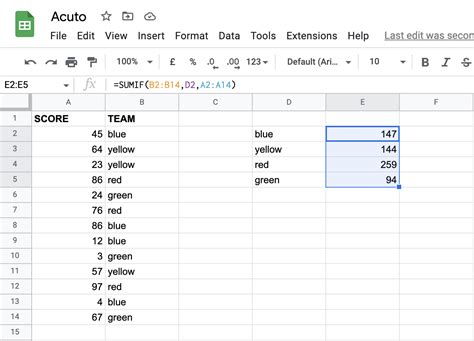
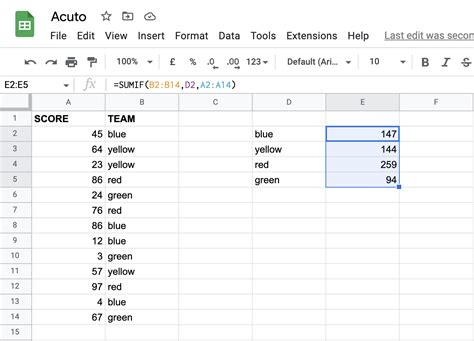
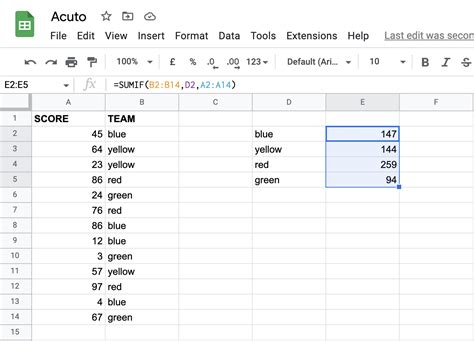
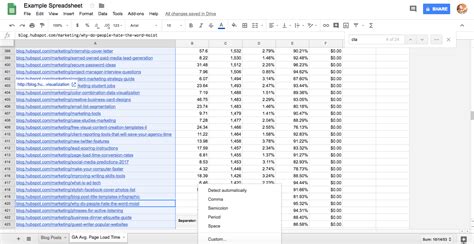
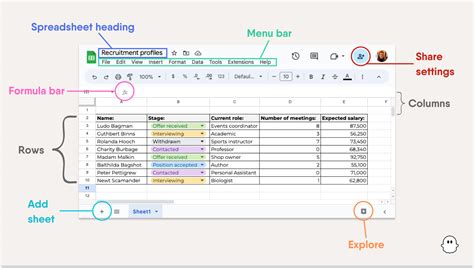
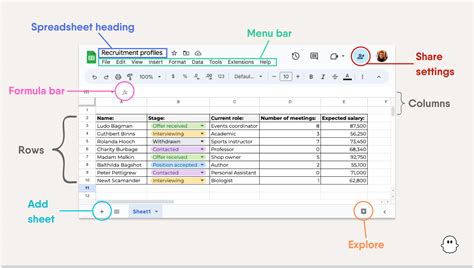
We hope this article has helped you to learn the top 10 essential Google Sheets formulas to boost your productivity. Whether you're a beginner or an advanced user, mastering these formulas will help you to work more efficiently and effectively in Google Sheets. Do you have any favorite Google Sheets formulas or tips to share? Let us know in the comments below!
