How to Copy Row to Column in Google Sheets with Script
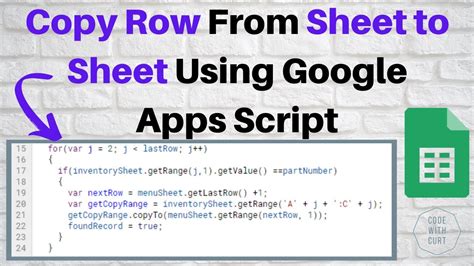
Copying rows to columns in Google Sheets can be a tedious task, especially when dealing with large datasets. However, with the help of Google Apps Script, you can automate this process and save time. In this article, we will explore how to copy rows to columns in Google Sheets using a script.
Why Use a Script to Copy Rows to Columns?
While you can use the built-in functions in Google Sheets to copy rows to columns, a script provides more flexibility and customization options. With a script, you can:
- Copy multiple rows to columns at once
- Specify the range of cells to copy
- Choose the delimiter to use when copying
- Perform additional tasks, such as formatting or sorting the data
Creating a Script to Copy Rows to Columns
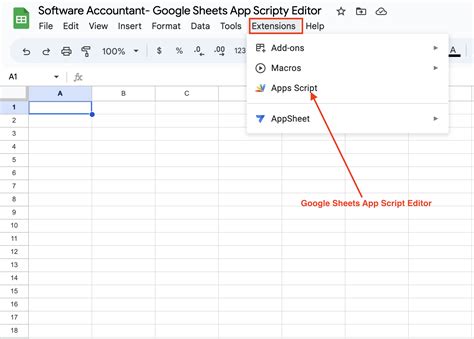
To create a script to copy rows to columns in Google Sheets, follow these steps:
- Open your Google Sheet and click on "Tools" in the menu.
- Select "Script editor" from the drop-down menu. This will open the Google Apps Script editor.
- Delete any existing code in the editor and paste the following script:
function copyRowsToColumns() {
var sheet = SpreadsheetApp.getActiveSpreadsheet().getActiveSheet();
var range = sheet.getRange("A1:B10"); // specify the range of cells to copy
var delimiter = ","; // specify the delimiter to use when copying
// copy rows to columns
var values = range.getValues();
var transposedValues = [];
for (var i = 0; i < values[0].length; i++) {
transposedValues.push(values.map(function(row) {
return row[i];
}));
}
// paste the transposed values
var pasteRange = sheet.getRange(1, 3, transposedValues.length, transposedValues[0].length);
pasteRange.setValues(transposedValues);
}
- Save the script by clicking on the floppy disk icon or pressing Ctrl+S (or Cmd+S on a Mac).
How to Run the Script
To run the script, follow these steps:
- Go back to your Google Sheet.
- Click on "Tools" in the menu.
- Select "Script editor" from the drop-down menu.
- Click on the "Run" button (or press Ctrl+Enter or Cmd+Enter on a Mac).
- Select the
copyRowsToColumnsfunction from the drop-down menu. - Click on the "Run" button again.
The script will copy the rows to columns in the specified range.
Customizing the Script
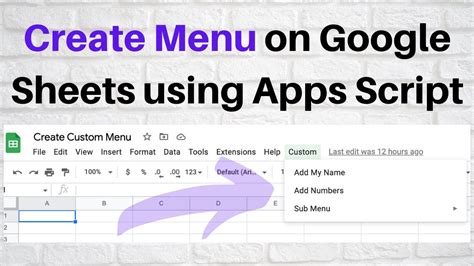
You can customize the script to suit your needs by modifying the variables at the top of the script. For example:
- Change the
rangevariable to specify a different range of cells to copy. - Change the
delimitervariable to specify a different delimiter to use when copying.
You can also add additional functionality to the script, such as formatting or sorting the data, by adding more code to the script.
Benefits of Using a Script to Copy Rows to Columns
Using a script to copy rows to columns in Google Sheets provides several benefits, including:
- Time savings: The script automates the process of copying rows to columns, saving you time and effort.
- Flexibility: The script allows you to customize the range of cells to copy, the delimiter to use, and other options to suit your needs.
- Accuracy: The script ensures that the data is copied accurately, without errors or formatting issues.
Conclusion
Copying rows to columns in Google Sheets can be a tedious task, but with the help of Google Apps Script, you can automate this process and save time. By creating a script to copy rows to columns, you can customize the range of cells to copy, specify the delimiter to use, and perform additional tasks, such as formatting or sorting the data. With the benefits of time savings, flexibility, and accuracy, using a script to copy rows to columns is a great way to streamline your workflow in Google Sheets.
Gallery of Google Sheets Script Examples
Google Sheets Script Examples
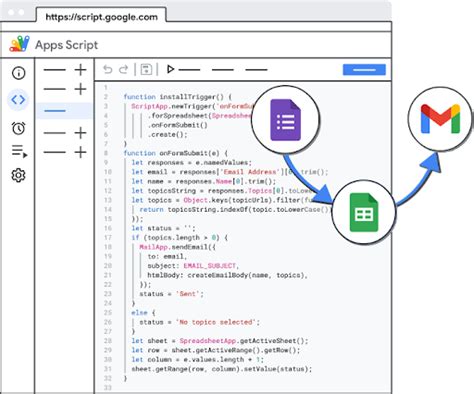
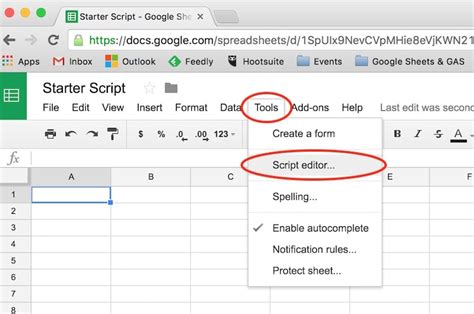
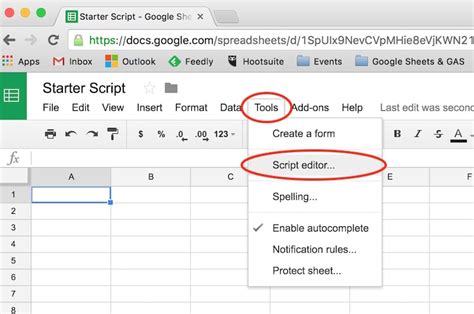
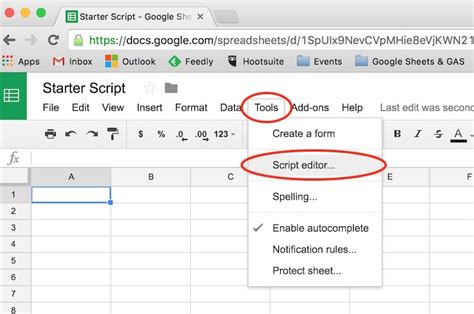
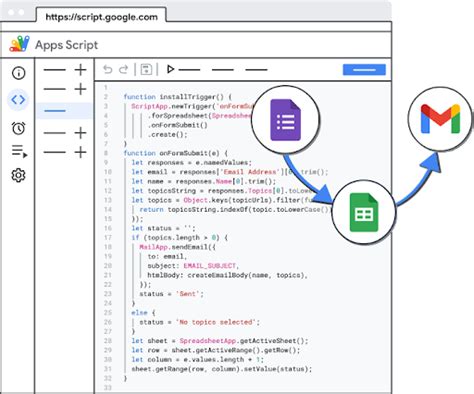
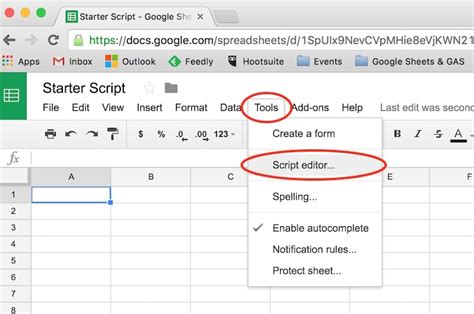
What's your favorite way to copy rows to columns in Google Sheets? Share your tips and tricks in the comments below!
