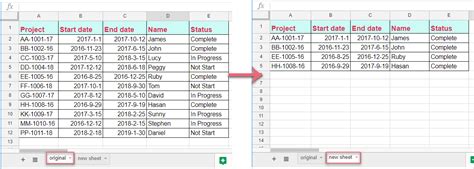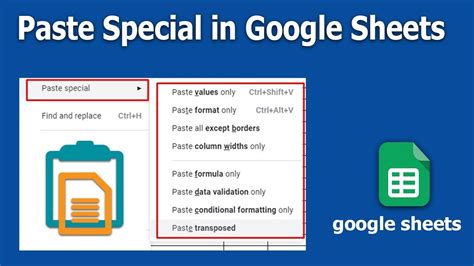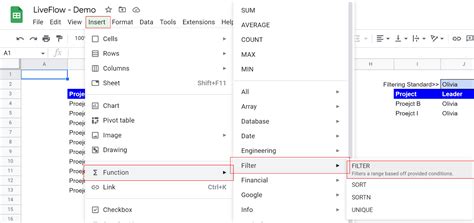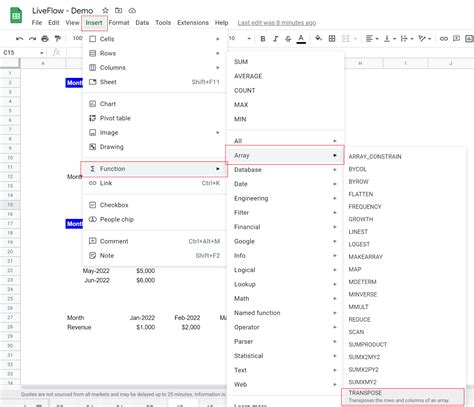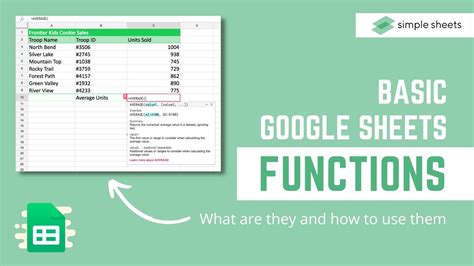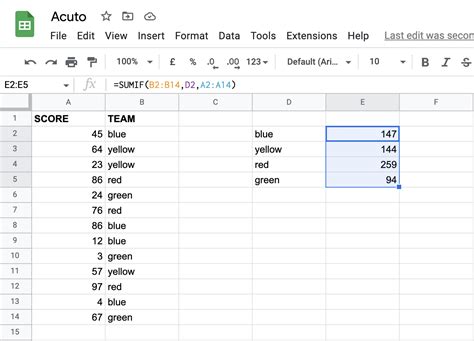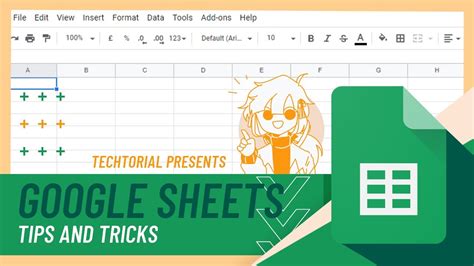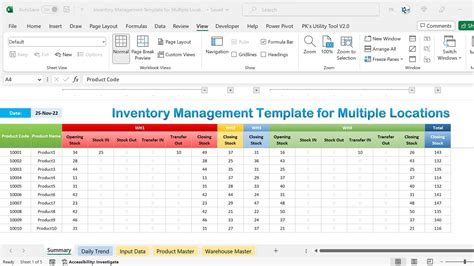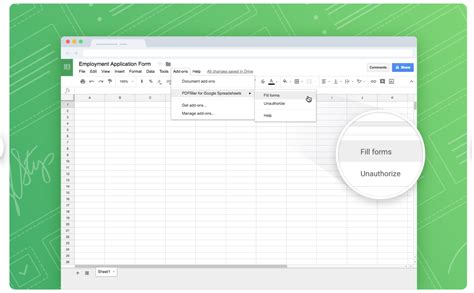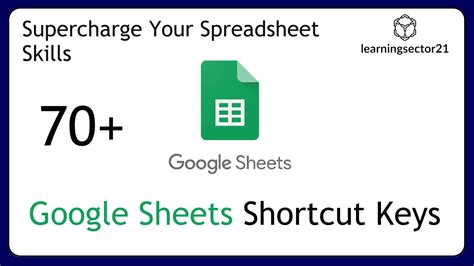Copying data from a row to a column in another Google Sheet can be a bit tricky, but don't worry, we've got you covered. In this article, we'll show you a step-by-step guide on how to do it easily.
Why Do You Need to Copy Row to Column?
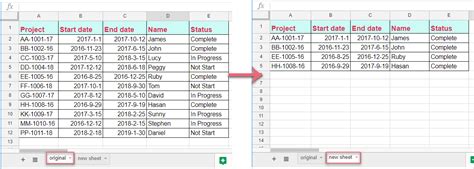
Before we dive into the tutorial, let's quickly discuss why you might need to copy a row to a column in another Google Sheet. Here are a few scenarios:
- You have a table with multiple rows and columns, and you want to create a summary table with a list of values from a specific row.
- You're working on a project that requires you to transpose data from a row to a column to make it easier to analyze or visualize.
- You want to create a dropdown list in another sheet based on the values in a specific row.
Method 1: Using the TRANSPOSE Function
One of the easiest ways to copy a row to a column in another Google Sheet is by using the TRANSPOSE function. Here's how:
- Open your Google Sheet and select the cell where you want to paste the data.
- Type
=TRANSPOSE(and select the row that you want to copy. - Close the parenthesis and press Enter.
- The data will be transposed from a row to a column.
For example, if you want to copy the data from row 1 to a column in another sheet, you can use the following formula:
=TRANSPOSE(Sheet1!1:1)
How the TRANSPOSE Function Works
The TRANSPOSE function is a powerful tool in Google Sheets that allows you to change the orientation of a range of cells. When you use the TRANSPOSE function, Google Sheets automatically adjusts the data to fit the new orientation.
In the example above, the TRANSPOSE function takes the data from row 1 and converts it into a column. The resulting data is a vertical list of values that can be used in another sheet.
Method 2: Using the COPY and PASTE SPECIAL Functions
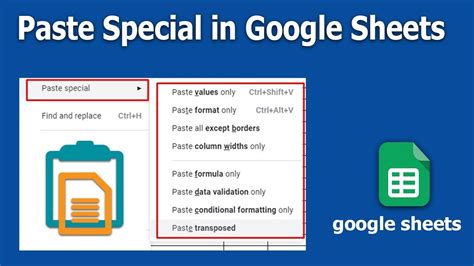
Another way to copy a row to a column in another Google Sheet is by using the COPY and PASTE SPECIAL functions. Here's how:
- Select the row that you want to copy.
- Right-click on the selection and choose Copy.
- Go to the sheet where you want to paste the data.
- Right-click on the cell where you want to paste the data and choose Paste special > Transpose.
How the COPY and PASTE SPECIAL Functions Work
When you use the COPY and PASTE SPECIAL functions, Google Sheets allows you to customize the way you paste the data. By choosing the Transpose option, you can change the orientation of the data from a row to a column.
This method is useful when you need to copy data from a row to a column in another sheet, but you don't want to use a formula.
Method 3: Using the FILTER Function
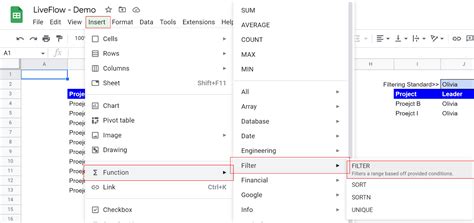
Another way to copy a row to a column in another Google Sheet is by using the FILTER function. Here's how:
- Open your Google Sheet and select the cell where you want to paste the data.
- Type
=FILTER(and select the range that you want to copy. - Specify the criteria for the filter.
- Close the parenthesis and press Enter.
For example, if you want to copy the data from row 1 to a column in another sheet, you can use the following formula:
=FILTER(Sheet1!1:1, Sheet1!1:1 <> "")
How the FILTER Function Works
The FILTER function is a powerful tool in Google Sheets that allows you to filter data based on specific criteria. When you use the FILTER function, Google Sheets returns a new range of data that meets the specified criteria.
In the example above, the FILTER function takes the data from row 1 and returns a new range of data that excludes any blank cells.
Conclusion
Copying a row to a column in another Google Sheet is a common task that can be achieved using different methods. In this article, we showed you three methods: using the TRANSPOSE function, the COPY and PASTE SPECIAL functions, and the FILTER function.
Each method has its own advantages and disadvantages, and the choice of method depends on your specific needs and preferences.
We hope this article has been helpful in showing you how to copy a row to a column in another Google Sheet. If you have any questions or need further assistance, please don't hesitate to ask.
Gallery of Copy Row to Column in Google Sheets
Copy Row to Column Image Gallery