Working with Google Sheets can be a powerful experience, especially when you leverage the capabilities of Google Apps Script. One of the most versatile and commonly used methods in Google Apps Script is the getActiveCell() method. This method returns the active cell in the active sheet, allowing you to execute a wide range of actions based on the current selection. Let's explore five practical ways to use the getActiveCell() method in your Google Sheet scripts.
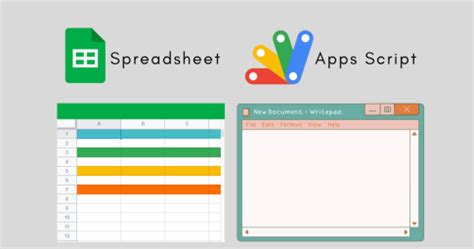
1. Automating Cell Formatting
One of the most straightforward applications of getActiveCell() is in automating cell formatting. Imagine you want to highlight cells in red whenever they are selected and contain a specific keyword. Here’s a simple script to achieve that:
function onOpen() {
var ui = SpreadsheetApp.getUi();
// Or DocumentApp or FormApp.
ui.createMenu('Format Menu')
.addItem('Format Active Cell', 'formatActiveCell')
.addToUi();
}
function formatActiveCell() {
var cell = SpreadsheetApp.getActiveCell();
if (cell.getValue() == "Keyword") {
cell.setBackground("red");
}
}
2. Copying Formulas to Adjacent Cells
Sometimes, you need to copy a formula from the active cell to adjacent cells. This can be particularly useful in scenarios where you're dealing with large datasets and need to apply the same formula to multiple rows or columns.
function copyFormula() {
var activeCell = SpreadsheetApp.getActiveCell();
var formula = activeCell.getFormula();
var adjacentCells = activeCell.offset(0, 1, 1, 5); // Copies to the next 5 cells to the right
adjacentCells.setFormula(formula);
}
3. Inserting Timestamps
Inserting timestamps in Google Sheets can be a bit cumbersome without scripts. Using getActiveCell(), you can automate the insertion of timestamps whenever you select a specific cell.
function onEdit(e) {
var cell = e.source.getActiveCell();
if (cell.getA1Notation() === 'A1') { // Checks if the active cell is A1
cell.offset(0, 1).setValue(new Date()); // Inserts timestamp in the adjacent cell
}
}
4. Creating Alerts Based on Cell Content
Imagine you want to receive an alert every time a specific cell's value changes to a certain keyword. This can be achieved by combining getActiveCell() with an onEdit trigger.
function onEdit(e) {
var cell = e.source.getActiveCell();
var value = cell.getValue();
if (value == "AlertMe") {
SpreadsheetApp.getUi().alert('The value in ' + cell.getA1Notation() + ' has changed to "AlertMe".');
}
}
5. Logging Selected Cell Changes
For auditing or tracking purposes, you might want to log changes to specific cells in your spreadsheet. By using getActiveCell(), you can monitor and record changes made to the active cell.
function onEdit(e) {
var cell = e.source.getActiveCell();
var sheet = SpreadsheetApp.getActiveSpreadsheet().getActiveSheet();
var logSheet = SpreadsheetApp.getActiveSpreadsheet().getSheetByName("Log");
var value = cell.getValue();
logSheet.getRange(logSheet.getLastRow() + 1, 1).setValue(cell.getA1Notation() + " changed to " + value);
}
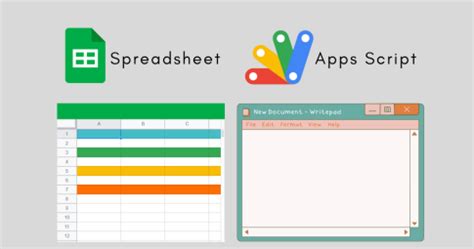
Practical Tips for Using GetActiveCell
-
Context is Key: Always consider the context in which
getActiveCell()is used. This method returns the active cell of the active sheet, so make sure to specify the sheet if you're working with multiple sheets. -
Security: When allowing others to edit your sheet, ensure that you understand the implications of using scripts that can modify the sheet based on user actions.
-
Performance: Keep in mind that overusing
getActiveCell()can impact the performance of your sheet, especially in complex scripts. Test and optimize your scripts for efficiency. -
Best Practices: Always follow best practices when coding, such as including comments, using meaningful variable names, and organizing your scripts for readability.
-
Stay Updated: Google Apps Script is a constantly evolving platform. Stay updated with the latest features and limitations to get the most out of your scripts.
Conclusion: Enhancing Productivity with Google Sheet Scripts
Leveraging the power of Google Sheet scripts, especially methods like getActiveCell(), can significantly enhance your productivity and the capabilities of your spreadsheets. By automating tasks, customizing interfaces, and improving collaboration, you can unlock the full potential of Google Sheets for personal or professional use. Whether you're a beginner or an advanced user, there's always more to discover in the realm of Google Apps Script.
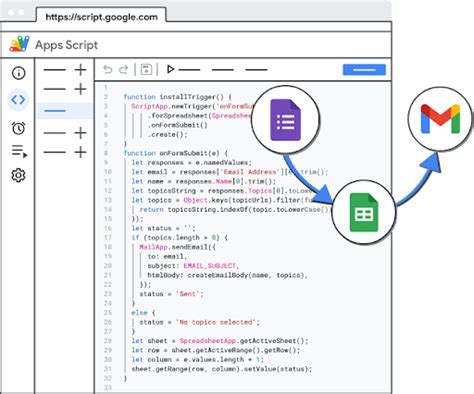
Gallery of Google Sheet Script Usage
Google Sheet Script GetActiveCell Gallery
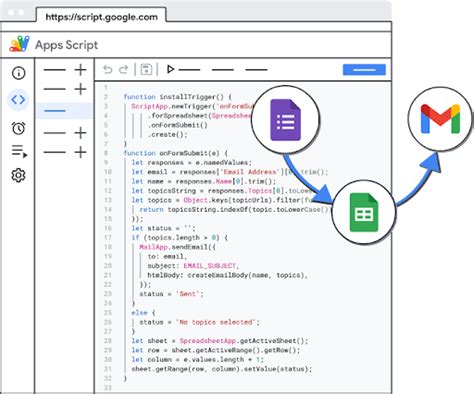
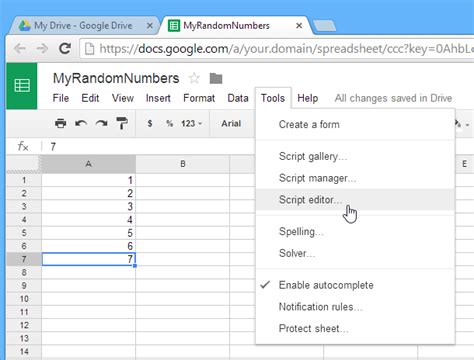
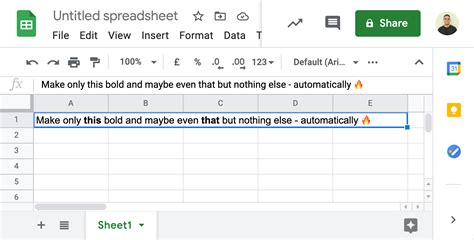
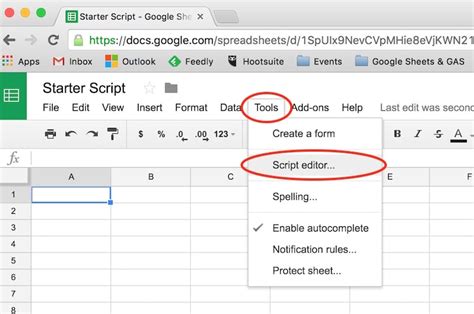
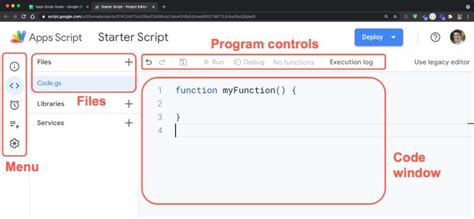
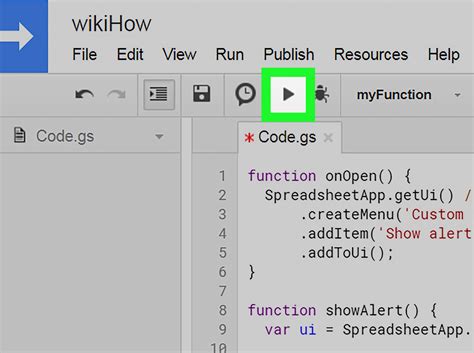
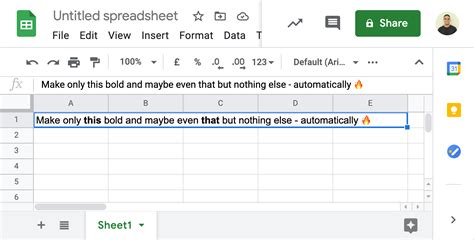
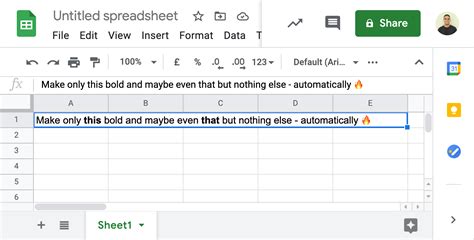
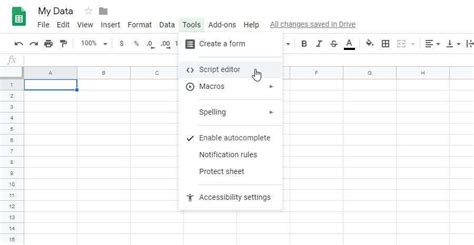
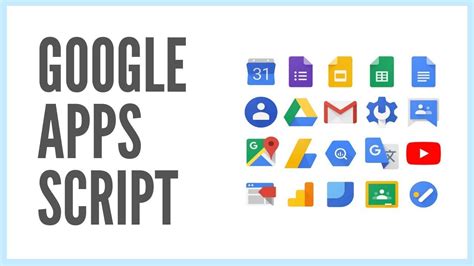
Leave Your Comments Below
We value your feedback and would love to hear about your experiences with Google Sheet scripts. How have you been using getActiveCell() or other methods to enhance your spreadsheet productivity? Share your tips, ask questions, or provide feedback in the comments section below.
Also, don't forget to share this article with others who might find it useful, and subscribe to our newsletter for more informative articles on Google Sheets, Google Apps Script, and related topics.
