Finding cells with specific strings contained within them is a common task in Google Sheets, and there are several methods to achieve this. Whether you're looking for a simple search and highlight or more complex data manipulation, Google Sheets provides various functions and techniques. Below, we'll explore how to use formulas, filters, and conditional formatting to find cells with specific strings.
Using Formulas
Google Sheets offers several formulas to search for specific strings within cells. Two of the most commonly used formulas for this purpose are REGEXMATCH and SEARCH.
REGEXMATCH Formula
The REGEXMATCH formula is powerful for finding patterns within text, including specific strings. Here's how to use it:
=REGEXMATCH(A1, "your_string")
Replace A1 with the cell you want to search in, and "your_string" with the specific string you're looking for. This formula returns TRUE if the string is found and FALSE otherwise.
SEARCH Formula
The SEARCH formula is simpler and case-insensitive, making it a great choice for basic searches:
=SEARCH("your_string", A1)
This formula returns the position of the first character of the string if found, or a #VALUE! error if not.
Example Use Case:
Suppose you have a list of product names in column A, and you want to identify which products contain the word "plus" in their names. You can use the REGEXMATCH formula in column B to achieve this:
| Product Name | Contains "plus" |
|---|---|
| Product Plus | =REGEXMATCH(A2, "plus") |
| Product Basic | =REGEXMATCH(A3, "plus") |
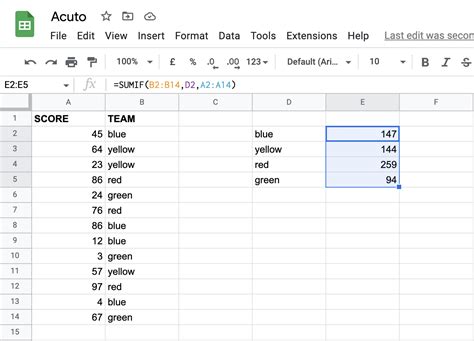
Conditional Formatting
Conditional formatting is another effective way to highlight cells containing specific strings. This method visually flags the cells without altering the data.
- Select the range of cells you want to search through.
- Go to the Format tab.
- Select Conditional formatting.
- Choose Custom formula is.
- Enter your search formula, such as
=REGEXMATCH(A1, "your_string"). - Choose your desired formatting style.
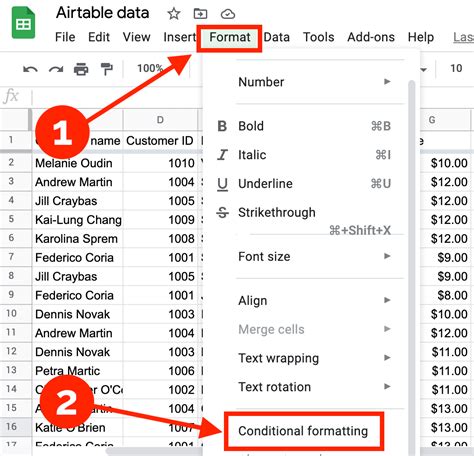
Filtering Data
For a quick and simple approach to find all rows where a specific column contains a certain string, Google Sheets' built-in filter function is very effective.
- Select the column you want to filter.
- Go to the Data tab.
- Select Create a filter.
- Click on the filter icon that appears in the column header.
- Select Filter by condition.
- Choose Custom formula is.
- Enter your filter formula, such as
=REGEXMATCH(A1, "your_string").
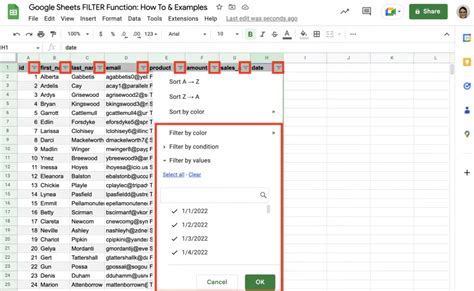
Gallery of String Search in Google Sheets:
String Search Techniques in Google Sheets
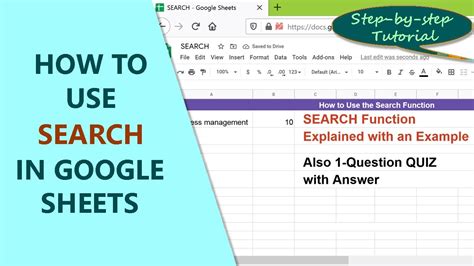
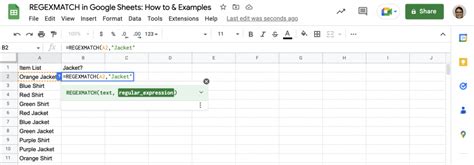
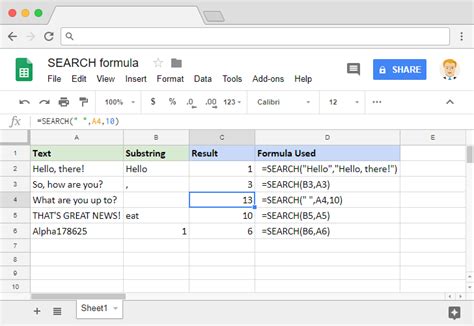
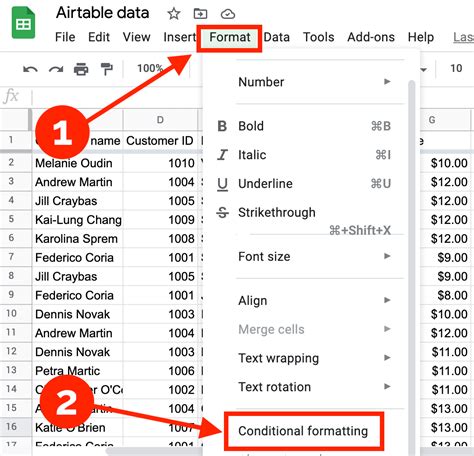
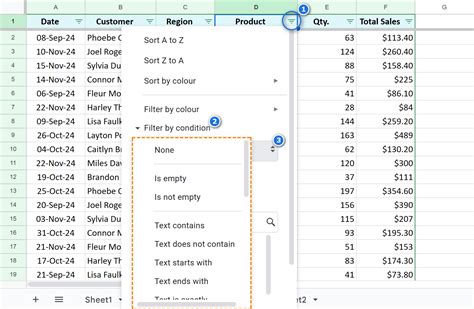
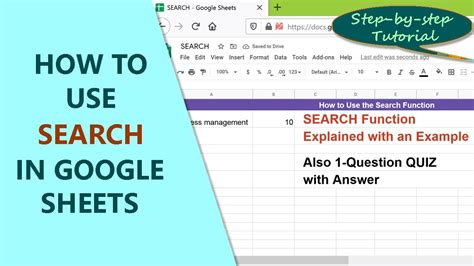
Feel free to explore and use these methods to efficiently find cells with specific strings contained within them in Google Sheets. Whether you're a beginner or an advanced user, mastering these techniques can significantly enhance your productivity and data analysis capabilities.
