Managing contacts can be a daunting task, especially when dealing with a large number of individuals or organizations. In today's digital age, it's essential to have a reliable and efficient system in place to store, organize, and access contact information. Google Sheets offers a powerful and flexible solution for creating an address book, making it easy to manage contacts and stay connected with others. In this article, we'll explore five ways to organize contacts with Google Sheets Address Book, helping you to streamline your contact management and improve productivity.
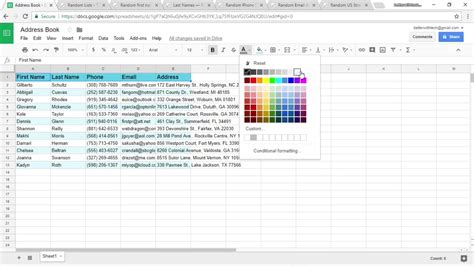
Why Use Google Sheets for Contact Management?
Before diving into the ways to organize contacts with Google Sheets, let's briefly discuss the benefits of using this platform for contact management. Google Sheets offers:
- Cloud-based storage, allowing access from anywhere and automatic backups
- Real-time collaboration and sharing capabilities
- Advanced filtering, sorting, and search functions
- Customizable templates and formatting options
- Integration with other Google apps, such as Gmail and Google Drive
Method 1: Simple Contact List
The simplest way to organize contacts in Google Sheets is to create a basic contact list. This involves setting up a sheet with columns for each contact's information, such as name, email, phone number, and address.
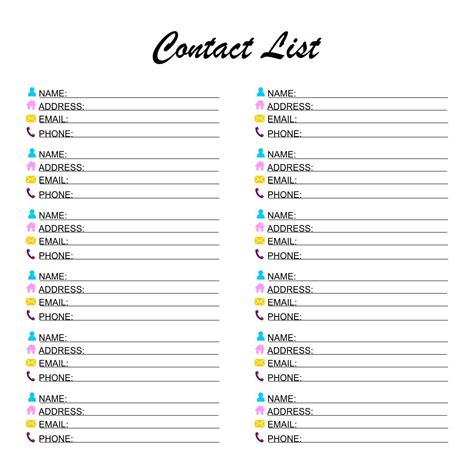
To create a simple contact list in Google Sheets:
- Open a new Google Sheet or select an existing one.
- Create columns for each contact's information, such as name, email, phone number, and address.
- Enter each contact's information into the corresponding columns.
- Use the built-in filtering and sorting functions to quickly find and organize contacts.
Method 2: Contact Groups
For more advanced contact management, consider creating contact groups in Google Sheets. This involves setting up separate sheets or tabs for different categories of contacts, such as friends, family, work colleagues, or clients.
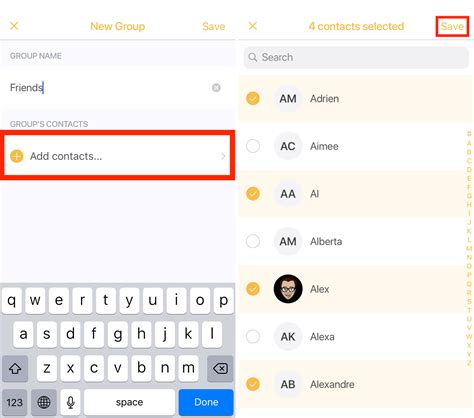
To create contact groups in Google Sheets:
- Open a new Google Sheet or select an existing one.
- Create separate sheets or tabs for each contact group, such as "Friends" or "Work Colleagues."
- Enter each contact's information into the corresponding sheet or tab.
- Use the built-in filtering and sorting functions to quickly find and organize contacts within each group.
Method 3: Customizable Templates
Google Sheets offers a range of customizable templates for contact management, making it easy to create a tailored solution for your needs. These templates often include pre-designed columns and formatting, allowing you to focus on entering contact information rather than designing the layout.
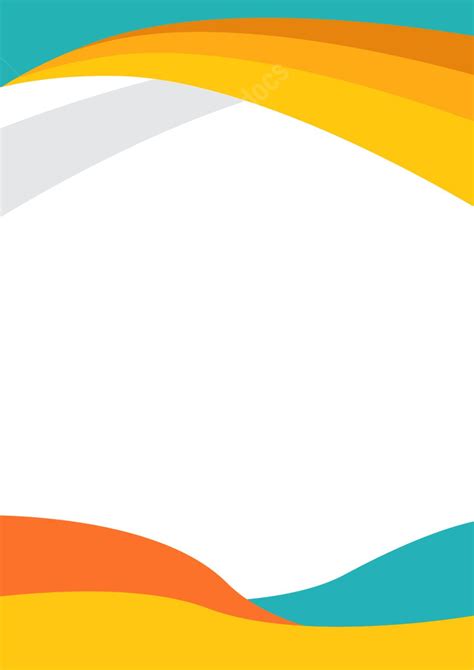
To use customizable templates in Google Sheets:
- Open the Google Sheets template gallery.
- Search for "contact management" or "address book" templates.
- Select a template that suits your needs and customize it as required.
- Enter each contact's information into the template.
Method 4: Advanced Filtering and Sorting
For more advanced contact management, consider using Google Sheets' advanced filtering and sorting functions. This involves creating custom filters and sorts to quickly find and organize contacts based on specific criteria.
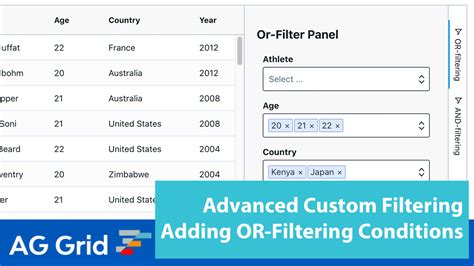
To use advanced filtering and sorting in Google Sheets:
- Open a Google Sheet with contact information.
- Select the data range you want to filter or sort.
- Use the "Filter" or "Sort" functions to create custom filters or sorts based on specific criteria, such as name, email, or phone number.
- Apply the filter or sort to quickly find and organize contacts.
Method 5: Integration with Other Google Apps
Finally, consider integrating your Google Sheets address book with other Google apps, such as Gmail or Google Drive. This allows you to access and manage contacts from multiple platforms, streamlining your workflow and improving productivity.
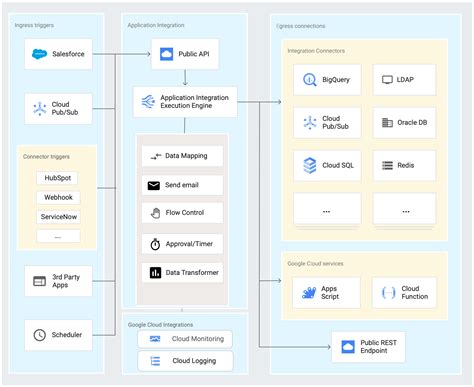
To integrate your Google Sheets address book with other Google apps:
- Open a Google Sheet with contact information.
- Select the data range you want to integrate.
- Use the "Add-ons" or "Integrations" functions to connect your Google Sheet with other Google apps, such as Gmail or Google Drive.
- Configure the integration settings as required.
Gallery of Google Sheets Address Book Templates
Google Sheets Address Book Templates
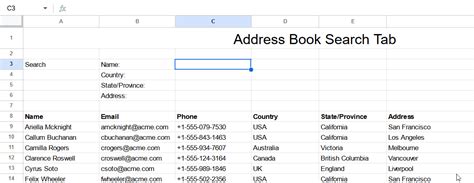
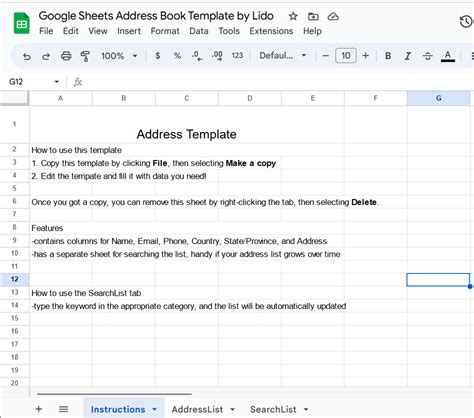
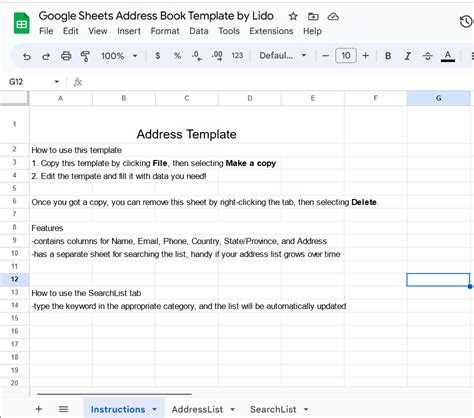
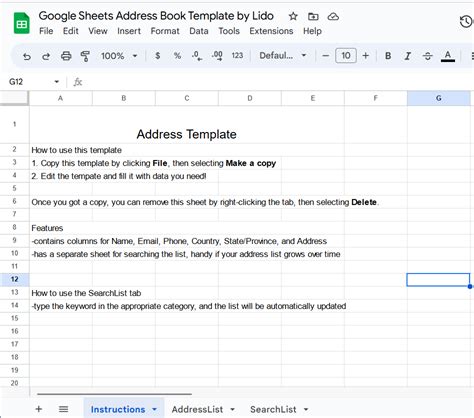
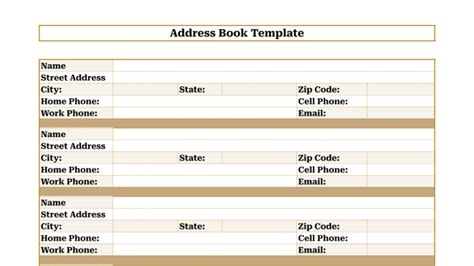
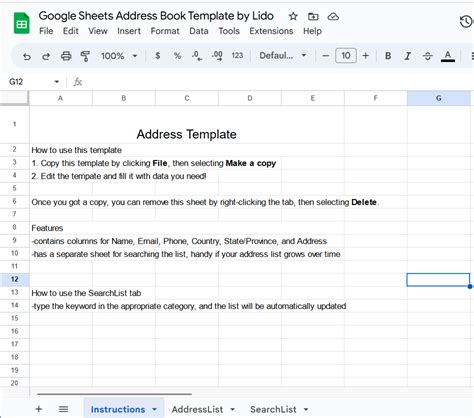
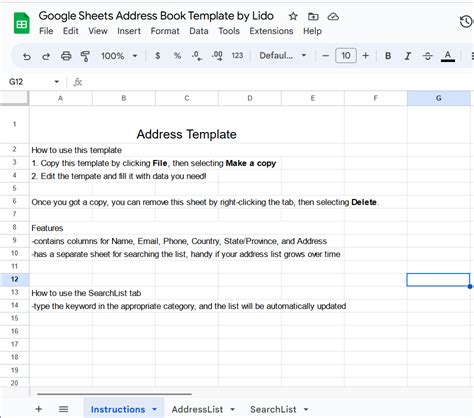
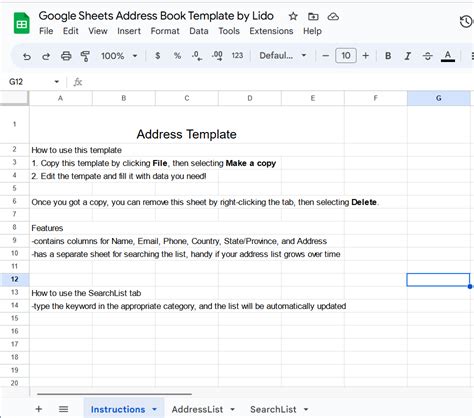
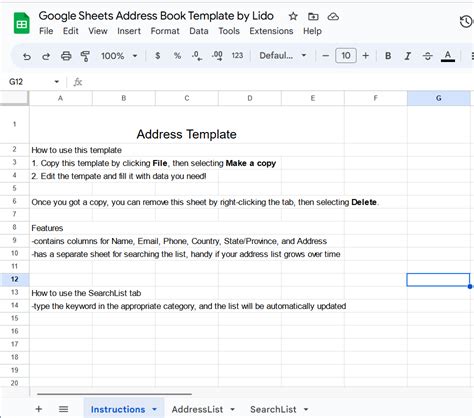
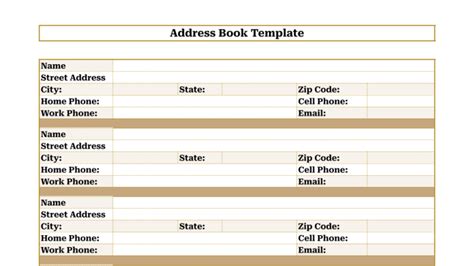
Conclusion and Next Steps
In this article, we've explored five ways to organize contacts with Google Sheets Address Book, from simple contact lists to advanced filtering and sorting. By implementing these methods, you can streamline your contact management and improve productivity. Take the next step by trying out these methods and exploring the customizable templates and integrations available in Google Sheets.
Share Your Thoughts!
We'd love to hear about your experiences with Google Sheets Address Book! Share your tips, tricks, and templates in the comments below. If you have any questions or need further assistance, feel free to ask.
