Google Sheets is a powerful tool for managing and analyzing data, and one of its most useful features is the ability to auto-fill dates. Auto-filling dates can save you a significant amount of time and effort, especially when working with large datasets or creating schedules. In this article, we will explore five ways to auto-fill dates in Google Sheets.
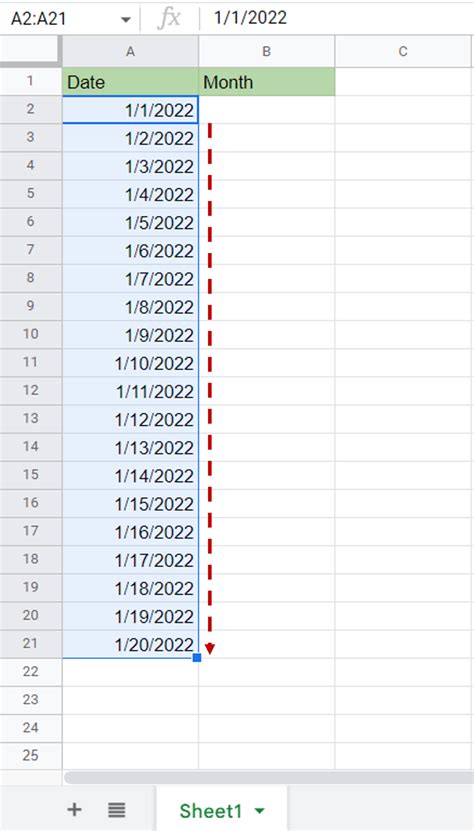
Auto-filling dates is a straightforward process that can be accomplished using various methods, including formulas, formatting, and add-ons. Whether you need to create a schedule, track deadlines, or perform data analysis, learning how to auto-fill dates in Google Sheets can greatly enhance your productivity.
Method 1: Using the AutoFill Feature
The AutoFill feature in Google Sheets allows you to automatically fill a range of cells with a series of dates. To use this feature, follow these steps:
- Select the cell where you want to start the date series.
- Go to the "Tools" menu and select "AutoFill".
- In the AutoFill dialog box, select the "Date" option and choose the desired date format.
- Enter the starting date and the number of cells you want to fill.
- Click "OK" to apply the AutoFill feature.
The AutoFill feature is a quick and easy way to fill a range of cells with dates. However, it may not be suitable for more complex date series or large datasets.
Method 2: Using the Fill Handle
The Fill Handle is a feature in Google Sheets that allows you to quickly fill a range of cells with a series of dates. To use the Fill Handle, follow these steps:
- Select the cell where you want to start the date series.
- Move the cursor to the bottom-right corner of the cell, where you'll see a small blue square (the Fill Handle).
- Click and drag the Fill Handle down to the desired range of cells.
- Release the mouse button, and Google Sheets will automatically fill the cells with dates.
The Fill Handle is a convenient way to fill a small range of cells with dates. However, it may not be suitable for large datasets or complex date series.
Method 3: Using Formulas
Formulas are a powerful way to auto-fill dates in Google Sheets. You can use formulas to create a date series, calculate dates based on a specific criteria, or even create a calendar. Here are a few examples of formulas you can use to auto-fill dates:
=TODAY()- Returns the current date.=TODAY()+1- Returns the next day's date.=DATE(YEAR(TODAY()),MONTH(TODAY()),DAY(TODAY())+1)- Returns the next day's date.
To use formulas to auto-fill dates, follow these steps:
- Select the cell where you want to start the date series.
- Enter the formula you want to use.
- Press "Enter" to apply the formula.
- Copy the formula down to the desired range of cells.
Formulas are a flexible way to auto-fill dates in Google Sheets. However, they may require some technical expertise and may not be suitable for all users.
Method 4: Using Add-ons
Add-ons are third-party tools that can be installed in Google Sheets to provide additional functionality. There are several add-ons available that can help you auto-fill dates in Google Sheets, including:
- AutoCrat: A popular add-on that allows you to auto-fill dates, as well as other data, in Google Sheets.
- Form Publisher: An add-on that allows you to create forms and auto-fill dates, as well as other data, in Google Sheets.
To use an add-on to auto-fill dates, follow these steps:
- Go to the "Add-ons" menu and select "Get add-ons".
- Search for the add-on you want to install.
- Click "Install" to install the add-on.
- Follow the add-on's instructions to auto-fill dates.
Add-ons can provide additional functionality and flexibility when it comes to auto-filling dates in Google Sheets. However, they may require some technical expertise and may not be suitable for all users.
Method 5: Using Google Sheets Scripts
Google Sheets Scripts is a feature that allows you to create custom scripts to automate tasks in Google Sheets. You can use scripts to auto-fill dates, as well as other data, in Google Sheets. Here is an example of a script you can use to auto-fill dates:
function autoFillDates() { var sheet = SpreadsheetApp.getActiveSpreadsheet().getActiveSheet(); var startCell = sheet.getRange("A1"); var endDate = new Date(); endDate.setDate(endDate.getDate() + 30); var date = new Date(); date.setDate(date.getDate() - 1); while (date <= endDate) { startCell.offset(0, 0).setValue(date); startCell.offset(0, 0).setNumberFormat("MM/dd/yyyy"); date.setDate(date.getDate() + 1); } }
To use a script to auto-fill dates, follow these steps:
- Go to the "Tools" menu and select "Script editor".
- In the script editor, create a new script.
- Paste the script into the script editor.
- Save the script and run it.
Scripts are a powerful way to auto-fill dates in Google Sheets. However, they may require some technical expertise and may not be suitable for all users.
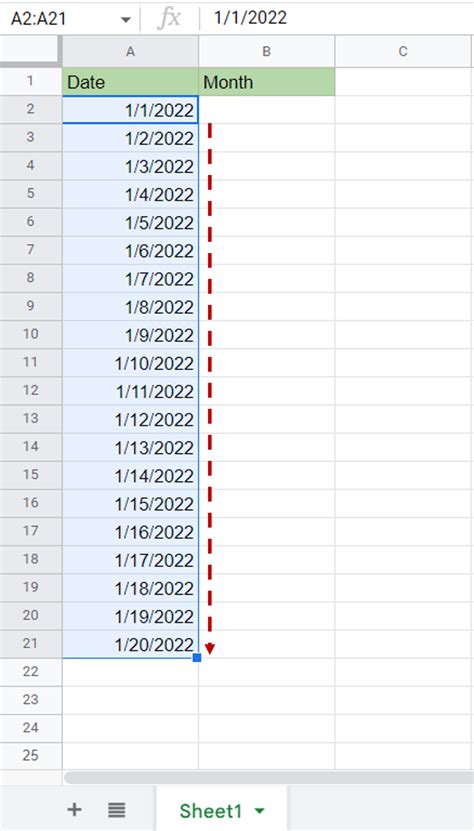
In conclusion, there are several ways to auto-fill dates in Google Sheets, including using the AutoFill feature, the Fill Handle, formulas, add-ons, and scripts. Each method has its own strengths and weaknesses, and the best method for you will depend on your specific needs and technical expertise.
Benefits of Auto-Filling Dates in Google Sheets
Auto-filling dates in Google Sheets can have several benefits, including:
- Saving time and effort: Auto-filling dates can save you a significant amount of time and effort, especially when working with large datasets.
- Improving accuracy: Auto-filling dates can help reduce errors and improve accuracy, especially when working with complex date series.
- Enhancing productivity: Auto-filling dates can help you work more efficiently and effectively, allowing you to focus on other tasks.
Common Use Cases for Auto-Filling Dates in Google Sheets
Auto-filling dates in Google Sheets can be useful in a variety of situations, including:
- Creating schedules: Auto-filling dates can be useful when creating schedules, such as employee schedules or project timelines.
- Tracking deadlines: Auto-filling dates can be useful when tracking deadlines, such as payment due dates or project milestones.
- Performing data analysis: Auto-filling dates can be useful when performing data analysis, such as analyzing sales data or website traffic.
Gallery of Auto-Fill Dates in Google Sheets
Auto-Fill Dates in Google Sheets Image Gallery
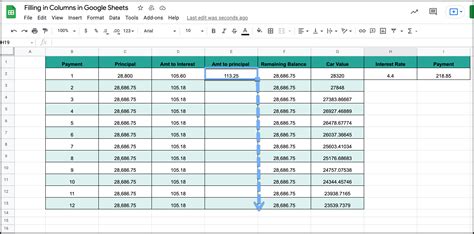
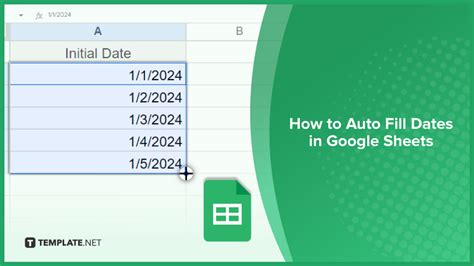
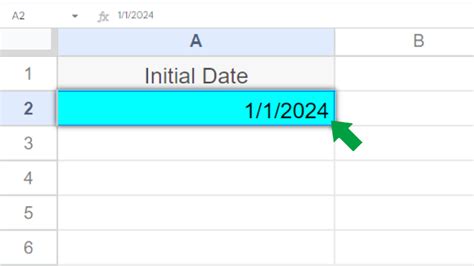
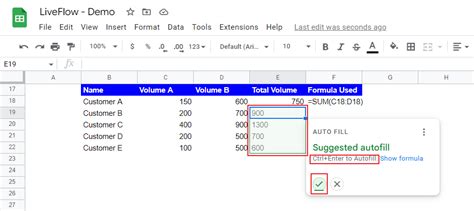
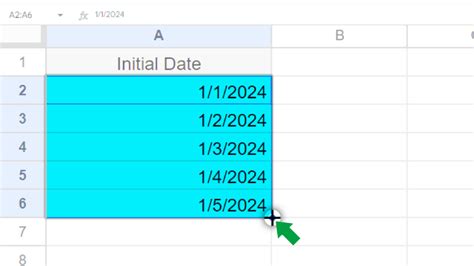
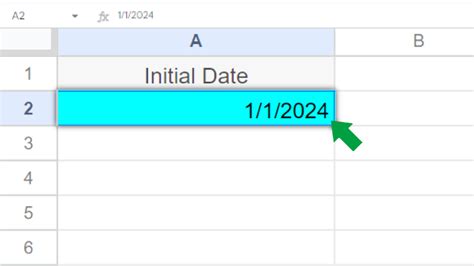
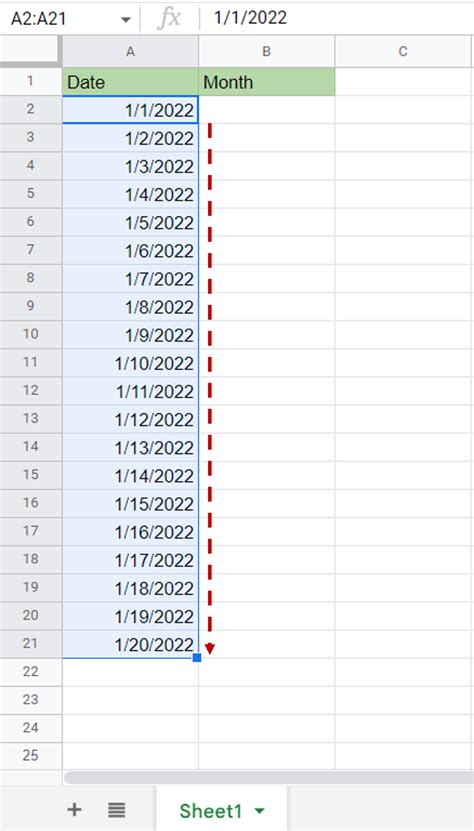
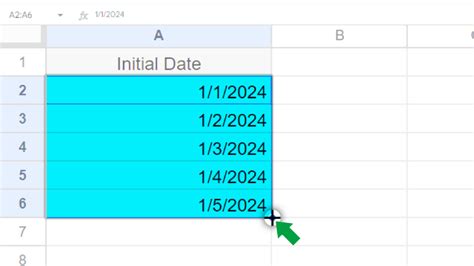
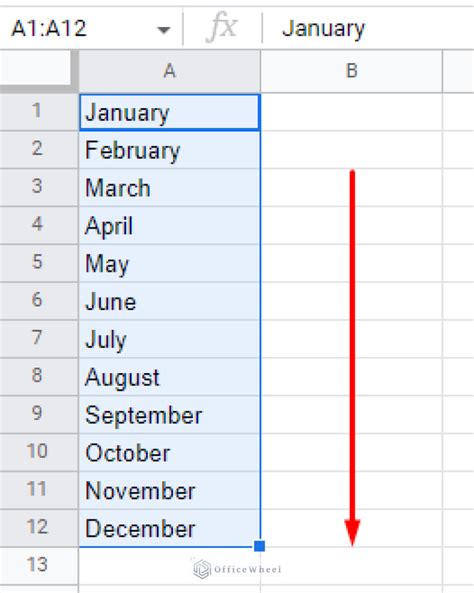
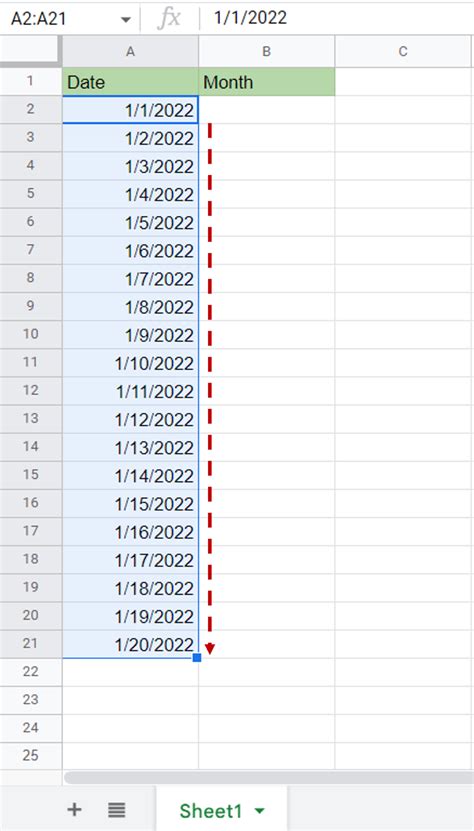
We hope this article has helped you learn how to auto-fill dates in Google Sheets. Whether you're a beginner or an advanced user, auto-filling dates can save you time and effort, improve accuracy, and enhance productivity. Try out the different methods and techniques outlined in this article and see which one works best for you.
If you have any questions or comments, please don't hesitate to share them with us. We'd love to hear from you and help you with any questions or issues you may have.
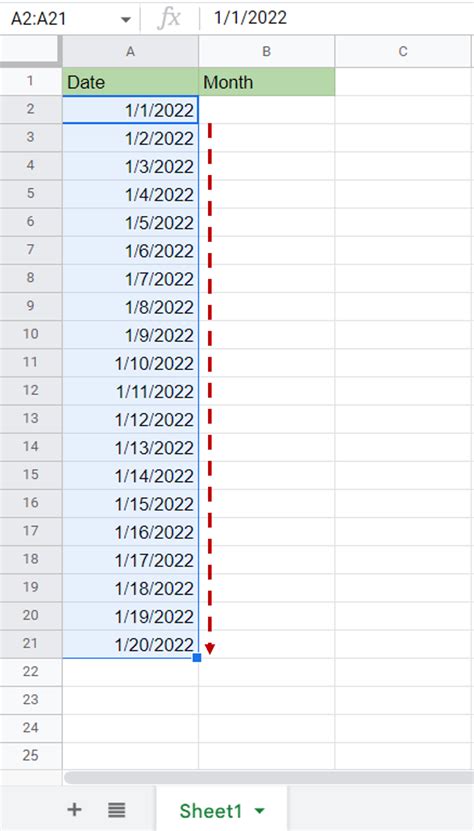
Remember, the key to mastering Google Sheets is to practice, practice, practice! So, don't be afraid to experiment and try out new techniques. With time and practice, you'll become a pro at auto-filling dates in Google Sheets.
Happy spreadsheeting!
