Are you struggling with Google Sheets borders not working as expected? You're not alone. Many users have reported issues with borders not displaying correctly or not applying at all. In this article, we'll explore the reasons behind this problem and provide you with step-by-step solutions to fix it quickly.
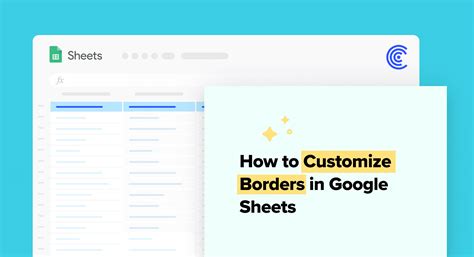
Understanding Google Sheets Borders
Before we dive into the solutions, let's quickly review how borders work in Google Sheets. Borders are used to separate cells, highlight important information, and add visual appeal to your spreadsheets. You can apply borders to individual cells, ranges, or entire sheets using the "Borders" button in the toolbar or the "Format" tab.
Common Reasons for Google Sheets Borders Not Working
So, why are your Google Sheets borders not working? Here are some common reasons:
- Incorrect Border Settings: Make sure you've selected the correct border style, color, and thickness.
- Insufficient Permissions: Check if you have edit permissions for the sheet or if the sheet is shared with others.
- Conflicting Formatting: Other formatting options, such as background colors or conditional formatting, might be overriding your border settings.
- Browser or App Issues: Try accessing your sheet from a different browser or the Google Sheets app to rule out any browser-specific problems.
Quick Fixes for Google Sheets Borders Not Working
Now that we've identified the potential causes, let's move on to the solutions:
1. Check Your Border Settings
- Ensure you've selected the correct border style, color, and thickness.
- Verify that the border is applied to the correct range of cells.
2. Clear Formatting and Reapply Borders
- Select the entire range of cells where you want to apply borders.
- Go to the "Format" tab and select "Clear formatting."
- Reapply the borders using the "Borders" button or the "Format" tab.
3. Use the "Format" Tab Instead of the Toolbar
- Sometimes, the toolbar buttons might not work as expected. Try using the "Format" tab to apply borders.
- Go to the "Format" tab, select "Borders," and choose your desired border settings.
4. Check for Conflicting Formatting
- Identify any conflicting formatting options, such as background colors or conditional formatting.
- Adjust or remove these formatting options to ensure your borders display correctly.
5. Try a Different Browser or App
- Access your sheet from a different browser or the Google Sheets app to rule out any browser-specific problems.
Advanced Troubleshooting for Google Sheets Borders Not Working
If the quick fixes don't resolve the issue, try these advanced troubleshooting steps:
1. Use Google Sheets' Built-in Troubleshooter
- Go to the Google Sheets help center and use the built-in troubleshooter tool.
- Follow the prompts to identify and resolve the issue.
2. Check for Browser Extensions or Add-ons
- Disable any browser extensions or add-ons that might be interfering with Google Sheets.
- Try accessing your sheet again to see if the issue persists.
3. Clear Your Browser Cache and Cookies
- Clear your browser cache and cookies to ensure you're accessing the latest version of Google Sheets.
- Try accessing your sheet again to see if the issue persists.
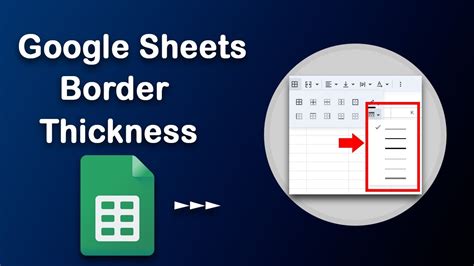
Best Practices for Working with Google Sheets Borders
To avoid future issues with Google Sheets borders, follow these best practices:
1. Use Consistent Formatting
- Use consistent formatting options throughout your sheet to avoid conflicting styles.
- Establish a clear formatting hierarchy to ensure your borders display correctly.
2. Test and Verify
- Test your borders regularly to ensure they're displaying correctly.
- Verify that your borders are applied to the correct range of cells.
3. Use Google Sheets' Built-in Features
- Take advantage of Google Sheets' built-in features, such as conditional formatting and borders.
- Use these features to enhance the visual appeal and functionality of your sheets.
Gallery of Google Sheets Borders
Google Sheets Borders Gallery
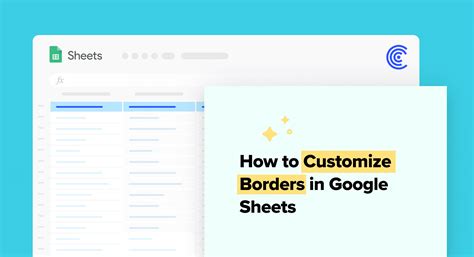
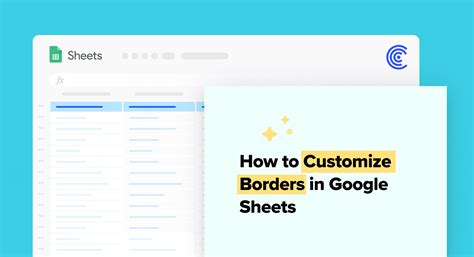
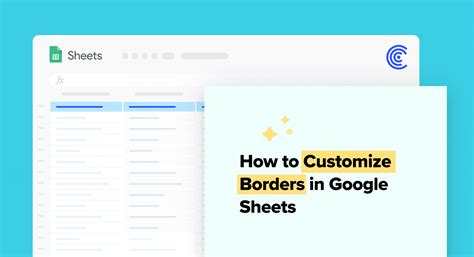
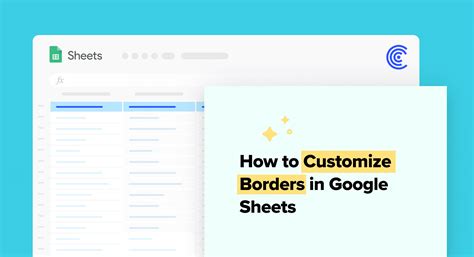
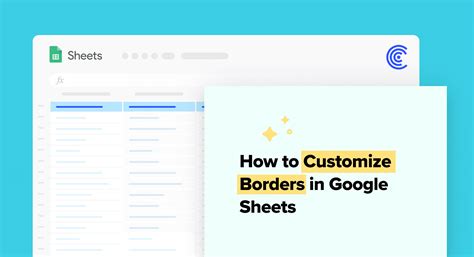
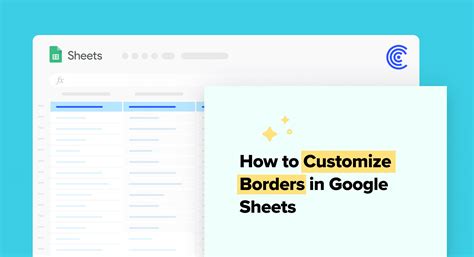
Conclusion and Final Thoughts
Google Sheets borders not working can be frustrating, but with the right troubleshooting steps and best practices, you can resolve the issue quickly. By following the solutions outlined in this article, you'll be able to fix your borders and enhance the visual appeal and functionality of your sheets.
We hope this article has been helpful in resolving your Google Sheets borders issue. If you have any further questions or concerns, please don't hesitate to comment below. Share this article with your colleagues and friends who might be experiencing similar issues.
Stay productive and happy spreadsheeting!
