Calculating age in Google Sheets can be a useful task for various purposes, such as tracking student ages in an educational setting, determining employee ages for benefits or retirement purposes, or simply keeping track of family members' ages. Fortunately, Google Sheets offers several methods to calculate age, and we will explore five of these methods in this article.
The importance of accurately calculating age cannot be overstated. For instance, in educational settings, age can affect grade level placement, eligibility for certain programs, or participation in extracurricular activities. In the workplace, age can impact benefits, retirement plans, and even employee relations. Therefore, it is crucial to have a reliable method for calculating age in Google Sheets.
Before we dive into the five methods, it is essential to note that these methods assume you have a column with birth dates in your Google Sheets spreadsheet. If your data does not include birth dates, you will need to obtain this information before proceeding.
Method 1: Using the DATEDIF Function
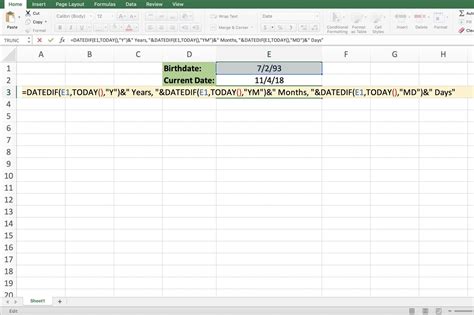
The DATEDIF function is a popular method for calculating age in Google Sheets. This function calculates the difference between two dates in a specified interval, such as days, months, or years. The syntax for the DATEDIF function is:
DATEDIF(start_date, end_date, unit)
Where:
- start_date is the birth date
- end_date is the current date or a specific date
- unit is the interval, which can be "D" for days, "M" for months, or "Y" for years
To calculate age using the DATEDIF function, follow these steps:
- Enter the birth date in cell A1.
- Enter the current date or a specific date in cell B1.
- In cell C1, enter the formula: =DATEDIF(A1, B1, "Y")
- Press Enter to calculate the age.
This method will give you the age in years. If you want to calculate the age in months or days, simply change the unit to "M" or "D," respectively.
Method 2: Using the YEARFRAC Function
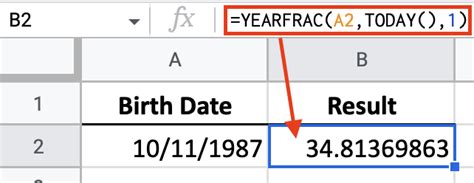
The YEARFRAC function is another method for calculating age in Google Sheets. This function calculates the fraction of the year represented by the number of days between two dates. The syntax for the YEARFRAC function is:
YEARFRAC(start_date, end_date, [basis])
Where:
- start_date is the birth date
- end_date is the current date or a specific date
- [basis] is optional and specifies the day count basis, which can be 0 (US 30/360), 1 (actual/actual), 2 (actual/360), 3 (actual/365), or 4 (European 30/360)
To calculate age using the YEARFRAC function, follow these steps:
- Enter the birth date in cell A1.
- Enter the current date or a specific date in cell B1.
- In cell C1, enter the formula: =YEARFRAC(A1, B1)
- Press Enter to calculate the age.
This method will give you the age in years as a decimal value. If you want to round the age to the nearest whole number, use the ROUND function: =ROUND(YEARFRAC(A1, B1))
Method 3: Using the TODAY Function
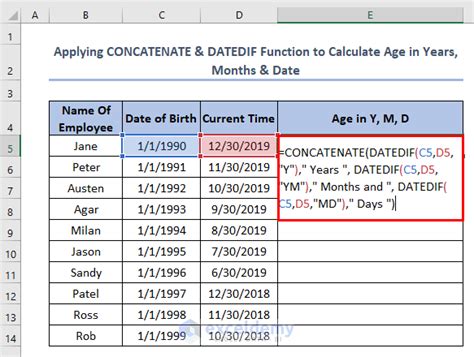
The TODAY function is a simple method for calculating age in Google Sheets. This function returns the current date. The syntax for the TODAY function is:
TODAY()
To calculate age using the TODAY function, follow these steps:
- Enter the birth date in cell A1.
- In cell B1, enter the formula: =TODAY()-A1
- Press Enter to calculate the age.
- To format the result as a number of years, select cell B1 and go to Format > Number > Custom date and time > YYYY.
This method will give you the age in years. If you want to calculate the age in months or days, simply divide the result by 12 or 365.25, respectively.
Method 4: Using a Formula with the DATE Function
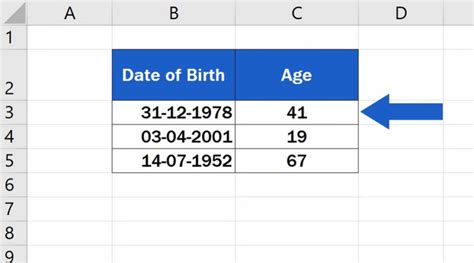
The DATE function is a versatile method for calculating age in Google Sheets. This function returns a date value from a year, month, and day. The syntax for the DATE function is:
DATE(year, month, day)
To calculate age using a formula with the DATE function, follow these steps:
- Enter the birth date in cell A1.
- In cell B1, enter the formula: =DATE(YEAR(TODAY()), MONTH(TODAY()), DAY(TODAY())) - A1
- Press Enter to calculate the age.
- To format the result as a number of years, select cell B1 and go to Format > Number > Custom date and time > YYYY.
This method will give you the age in years. If you want to calculate the age in months or days, simply divide the result by 12 or 365.25, respectively.
Method 5: Using a Script
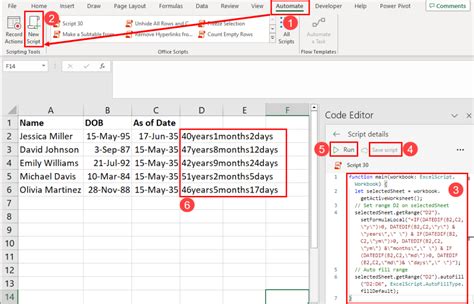
If you prefer to use a script to calculate age in Google Sheets, you can use a custom function. To create a custom function, follow these steps:
- Open your Google Sheets spreadsheet.
- Click on Tools > Script editor.
- In the script editor, delete any existing code and paste the following code:
function calculateAge(birthDate) {
var today = new Date();
var age = today.getFullYear() - birthDate.getFullYear();
var monthDiff = today.getMonth() - birthDate.getMonth();
if (monthDiff < 0 || (monthDiff === 0 && today.getDate() < birthDate.getDate())) {
age--;
}
return age;
}
- Save the script by clicking on the floppy disk icon or pressing Ctrl+S (or Cmd+S on a Mac).
- In your Google Sheets spreadsheet, enter the birth date in cell A1.
- In cell B1, enter the formula: =calculateAge(A1)
- Press Enter to calculate the age.
This method will give you the age in years. If you want to calculate the age in months or days, simply modify the script to return the desired interval.
Age Calculation Image Gallery
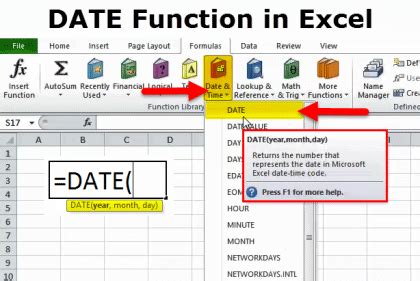
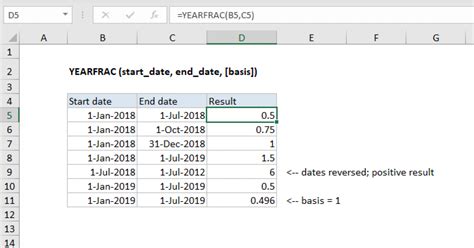
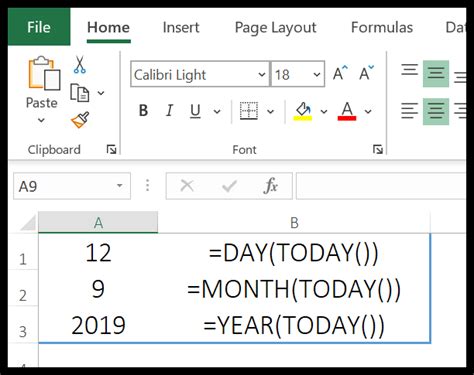
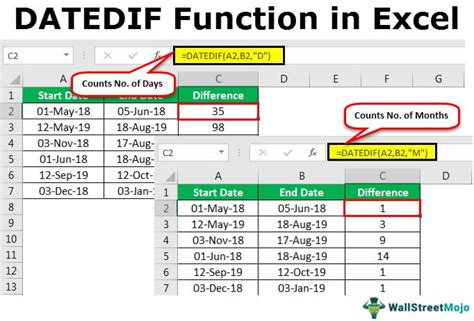
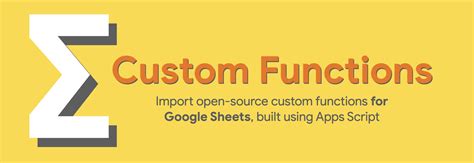
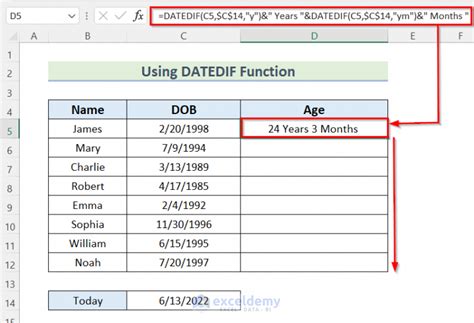
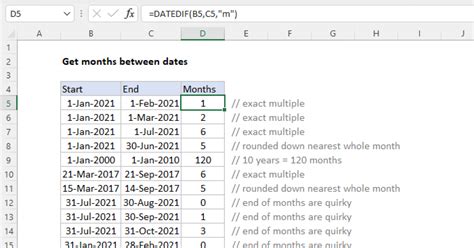
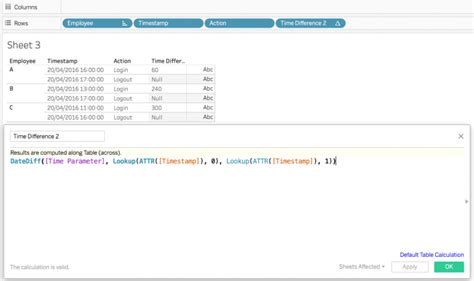
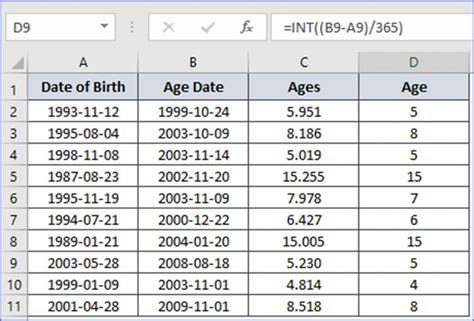
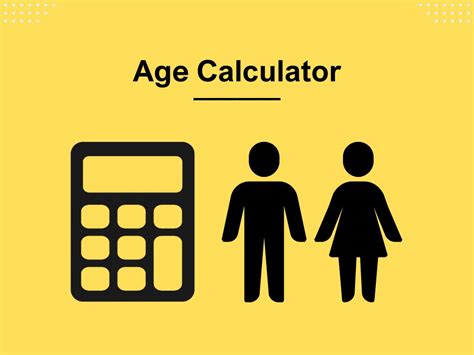
We hope this article has helped you understand the different methods for calculating age in Google Sheets. Whether you prefer to use a formula or a script, there is a method that suits your needs. Remember to choose the method that best fits your specific use case and data requirements. Happy calculating!
