Calculating age in Google Sheets can be a bit tricky, but there are several ways to do it. Whether you're tracking employee ages, student ages, or any other type of demographic data, being able to calculate age can be a useful skill. In this article, we'll explore five different ways to calculate age in Google Sheets.
Method 1: Using the TODAY Function
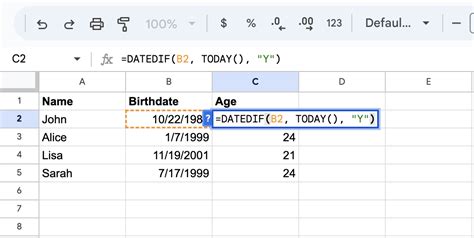
One of the simplest ways to calculate age in Google Sheets is by using the TODAY function in combination with the birthdate. The TODAY function returns the current date, which can then be subtracted from the birthdate to calculate the age.
Here's the formula:
=TODAY()-A2
Assuming the birthdate is in cell A2, this formula will return the age in years.
How it Works
The TODAY function returns the current date, which is then subtracted from the birthdate in cell A2. This results in the number of days between the two dates. Since we want to calculate the age in years, we can simply subtract the two dates without worrying about the exact number of days.
Method 2: Using the DATEDIF Function
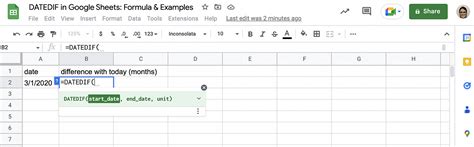
Another way to calculate age in Google Sheets is by using the DATEDIF function. This function calculates the difference between two dates in a specified interval, such as years, months, or days.
Here's the formula:
=DATEDIF(A2,TODAY(),"Y")
Assuming the birthdate is in cell A2, this formula will return the age in years.
How it Works
The DATEDIF function takes three arguments: the start date, the end date, and the interval. In this case, we're using the birthdate as the start date, the current date as the end date, and the interval is set to "Y" for years.
Method 3: Using the YEAR and TODAY Functions
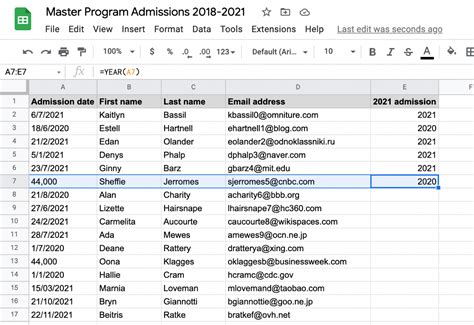
This method uses the YEAR function to extract the year from the birthdate and the TODAY function to get the current year.
Here's the formula:
=YEAR(TODAY())-YEAR(A2)
Assuming the birthdate is in cell A2, this formula will return the age in years.
How it Works
The YEAR function extracts the year from the birthdate in cell A2, and the TODAY function returns the current year. Subtracting the two years gives us the age.
Method 4: Using the EDATE Function
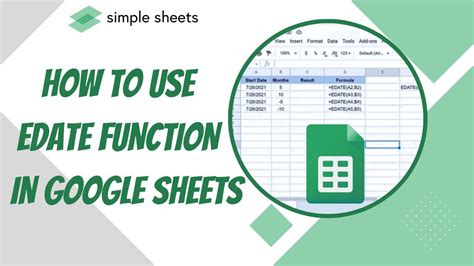
The EDATE function returns a date that is a specified number of months before or after a given date.
Here's the formula:
=EDATE(A2,12*(TODAY()-A2))
Assuming the birthdate is in cell A2, this formula will return the age in years.
How it Works
The EDATE function takes two arguments: the start date and the number of months to add or subtract. In this case, we're using the birthdate as the start date and subtracting the number of months between the birthdate and the current date.
Method 5: Using a Custom Formula
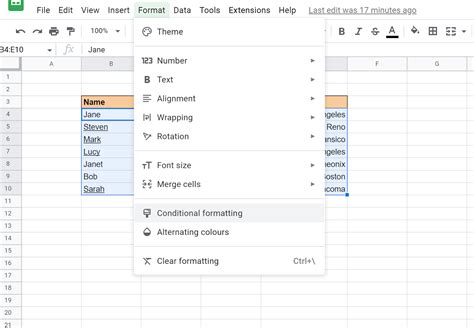
If you want more control over the age calculation, you can create a custom formula using the IF and TODAY functions.
Here's the formula:
=IF(TODAY()>=A2, YEAR(TODAY())-YEAR(A2), YEAR(TODAY())-YEAR(A2)-1)
Assuming the birthdate is in cell A2, this formula will return the age in years.
How it Works
The IF function checks if the current date is greater than or equal to the birthdate. If it is, the formula returns the difference between the current year and the birth year. If not, the formula subtracts 1 from the result.
Age Calculation Formulas in Google Sheets Gallery
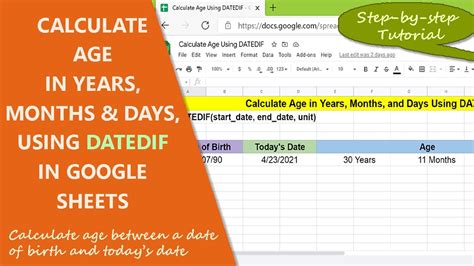
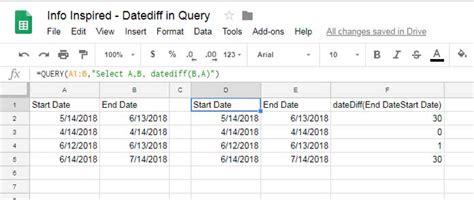
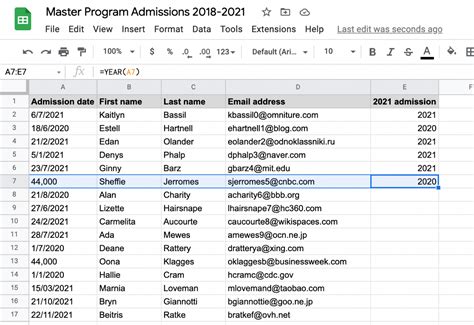
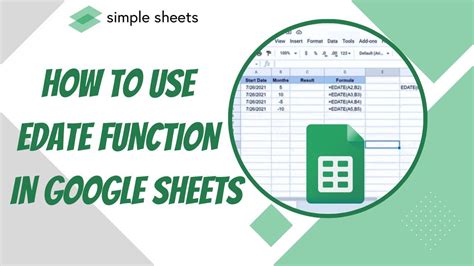
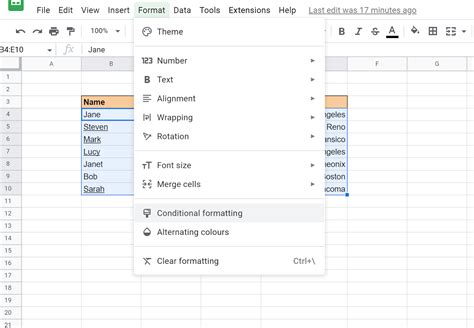
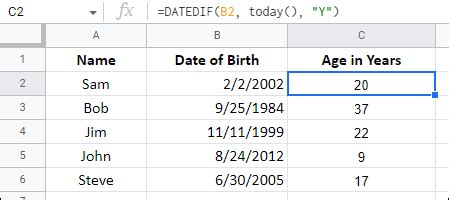
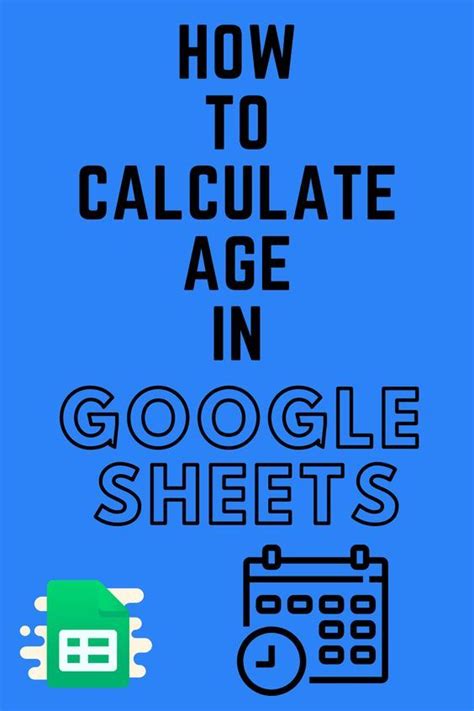
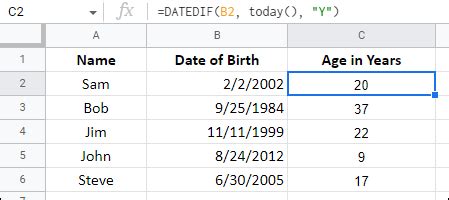
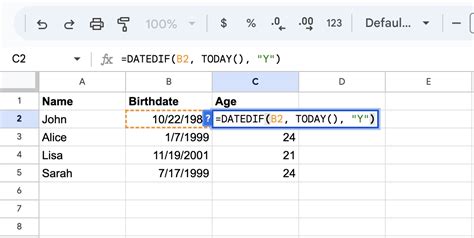
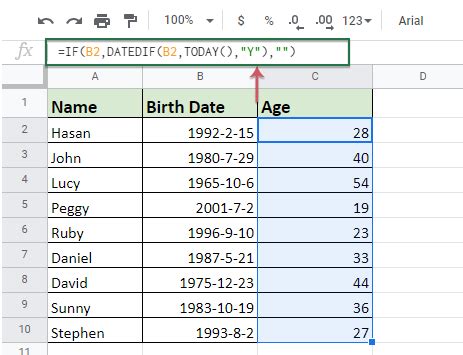
We hope this article has helped you learn how to calculate age in Google Sheets. Whether you're using the TODAY function, the DATEDIF function, or a custom formula, calculating age is a useful skill that can be applied to a variety of situations. Don't forget to explore the gallery section for more examples and inspiration. If you have any questions or need further clarification, feel free to comment below.
