Calculating distances is a common task in various fields such as geography, logistics, and urban planning. Google Sheets provides an efficient way to calculate distances between two points on the surface of the earth using various formulas. In this article, we will explore five ways to calculate distance in Google Sheets.
The Importance of Calculating Distances
Calculating distances is crucial in various applications such as route planning, logistics, and urban planning. Accurate distance calculations help in optimizing routes, reducing fuel consumption, and improving overall efficiency. Google Sheets provides a range of formulas to calculate distances, making it an essential tool for professionals and individuals alike.
Method 1: Using the Haversine Formula
The Haversine formula is a popular method for calculating distances between two points on a sphere (such as the earth). This formula takes into account the latitude and longitude of both points and returns the distance in kilometers or miles.
To use the Haversine formula in Google Sheets, follow these steps:
- Enter the latitude and longitude of both points in separate cells (e.g., A1 and B1 for point 1, and A2 and B2 for point 2).
- Use the following formula to calculate the distance in kilometers:
=2*ASIN(SQRT(POWER(SIN(RADIANS(A2-A1)/2),2)+COS(RADIANS(A1))*COS(RADIANS(A2))*POWER(SIN(RADIANS(B2-B1)/2),2)))*6371 - Replace
6371with3959to calculate the distance in miles.
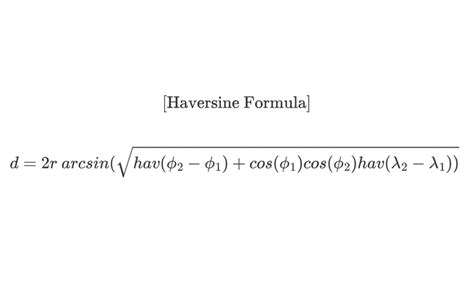
Method 2: Using the Google Maps Distance Formula
Google Sheets provides a built-in formula to calculate distances using Google Maps. This formula uses the GOOGLEMAPS function to retrieve the distance between two points.
To use the Google Maps distance formula in Google Sheets, follow these steps:
- Enter the starting and ending points in separate cells (e.g., A1 and B1).
- Use the following formula to calculate the distance:
=GOOGLEMAPS_DISTANCE(A1, B1, "driving") - Replace
"driving"with"walking"or"bicycling"to calculate the distance for different modes of transportation.
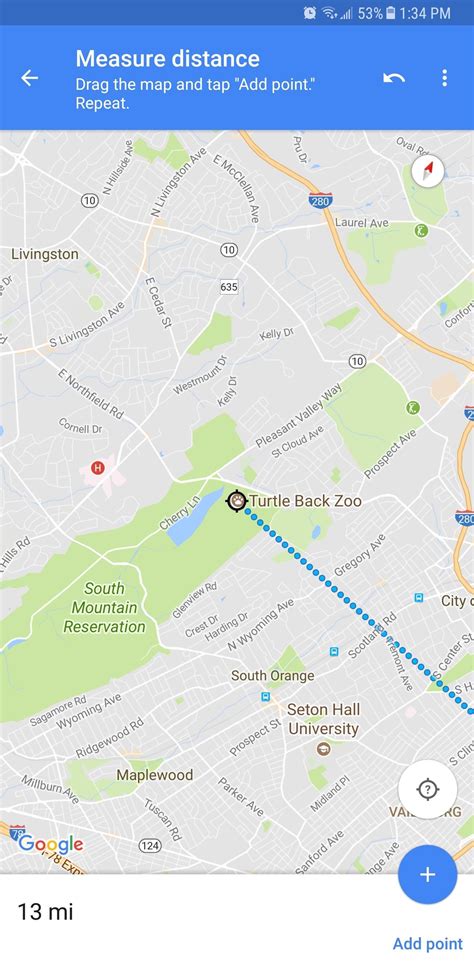
Method 3: Using the Distance Formula with Coordinates
This method uses the distance formula to calculate the distance between two points given their coordinates. This formula is simpler than the Haversine formula but assumes a flat earth, making it less accurate for long distances.
To use the distance formula with coordinates in Google Sheets, follow these steps:
- Enter the coordinates of both points in separate cells (e.g., A1 and B1 for point 1, and A2 and B2 for point 2).
- Use the following formula to calculate the distance:
=SQRT(POWER(A2-A1,2)+POWER(B2-B1,2))
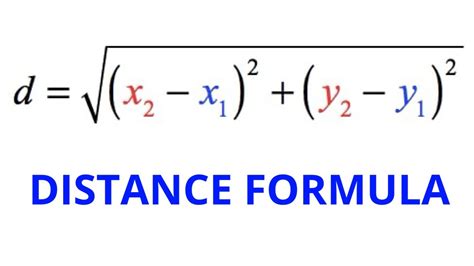
Method 4: Using the Distance Formula with Addresses
This method uses the distance formula to calculate the distance between two addresses. This formula is simpler than the Haversine formula but assumes a flat earth, making it less accurate for long distances.
To use the distance formula with addresses in Google Sheets, follow these steps:
- Enter the addresses of both points in separate cells (e.g., A1 and B1).
- Use the following formula to calculate the distance:
=GOOGLEMAPS_DISTANCE(A1, B1, "driving")
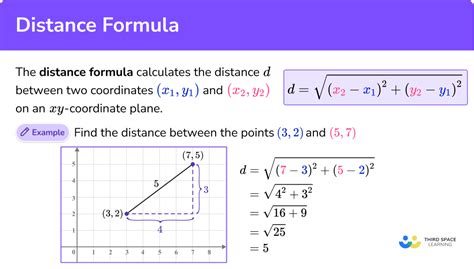
Method 5: Using the Geographic Information System (GIS) Formula
This method uses the GIS formula to calculate the distance between two points on a sphere (such as the earth). This formula takes into account the latitude and longitude of both points and returns the distance in kilometers or miles.
To use the GIS formula in Google Sheets, follow these steps:
- Enter the latitude and longitude of both points in separate cells (e.g., A1 and B1 for point 1, and A2 and B2 for point 2).
- Use the following formula to calculate the distance in kilometers:
=ACOS(SIN(RADIANS(A1))*SIN(RADIANS(A2))+COS(RADIANS(A1))*COS(RADIANS(A2))*COS(RADIANS(B2-B1)))*6371 - Replace
6371with3959to calculate the distance in miles.
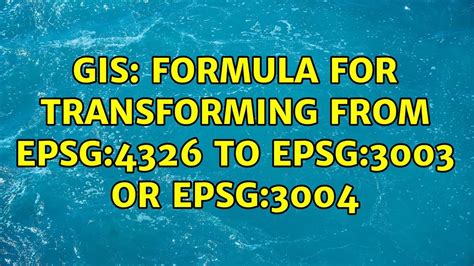
Gallery of Google Sheets Distance Calculation
Google Sheets Distance Calculation Gallery
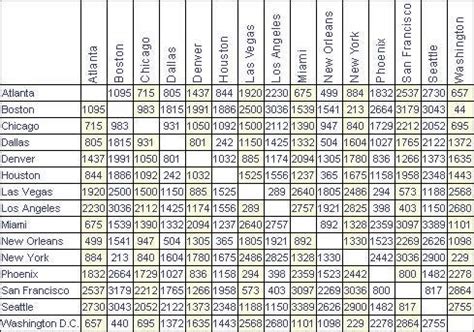
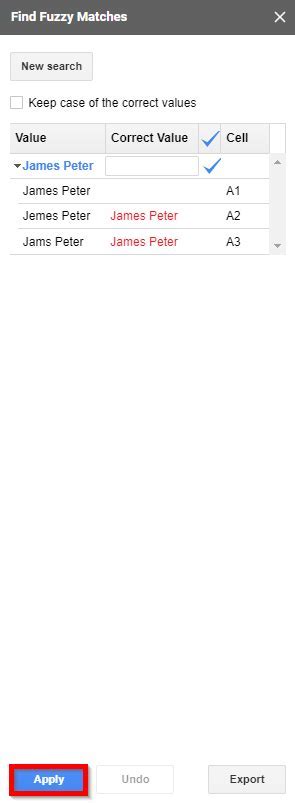
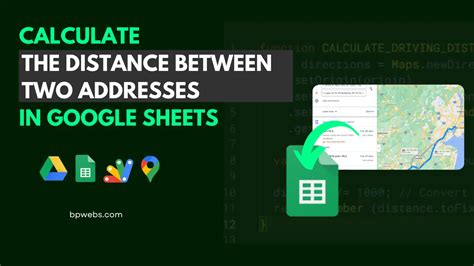
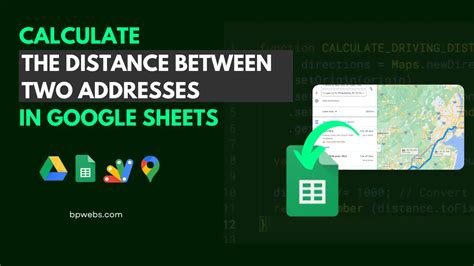
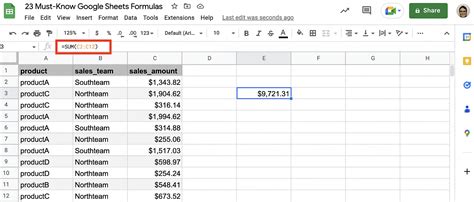
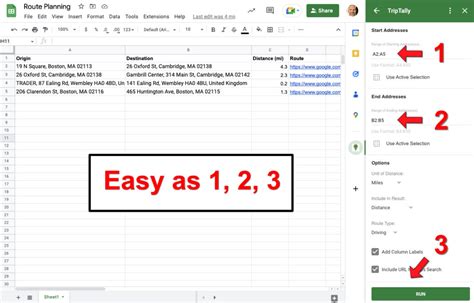
Conclusion
Calculating distances is a common task in various fields, and Google Sheets provides an efficient way to do so using various formulas. In this article, we explored five ways to calculate distance in Google Sheets, including the Haversine formula, Google Maps distance formula, distance formula with coordinates, distance formula with addresses, and GIS formula. Each method has its own advantages and disadvantages, and the choice of method depends on the specific requirements of the project.
We hope this article has provided you with a comprehensive guide to calculating distances in Google Sheets. If you have any questions or need further clarification, please leave a comment below.
