Intro
Discover how to calculate time differences in Google Sheets with ease. Learn formulas and functions to subtract time, calculate elapsed time, and find time intervals. Master time calculations, including hours, minutes, and seconds, and simplify your data analysis with Google Sheets powerful time manipulation tools.
Google Sheets is a powerful tool for data analysis and manipulation, and one of its most useful features is the ability to calculate time differences. Whether you're tracking project timelines, monitoring employee work hours, or analyzing website traffic patterns, calculating time differences can help you gain valuable insights into your data.
In this article, we'll explore the various ways to calculate time differences in Google Sheets, including using formulas, functions, and formatting options. We'll also cover some common use cases and provide examples to help you get started.
Understanding Time Formats in Google Sheets
Before we dive into calculating time differences, it's essential to understand how Google Sheets handles time formats. Google Sheets uses a 24-hour clock, and times are stored as decimal values, where:
- 1 day = 1
- 1 hour = 1/24
- 1 minute = 1/1440
- 1 second = 1/86400
You can format cells to display time in various formats, such as:
- HH:MM:SS (24-hour clock)
- HH:MM AM/PM (12-hour clock)
- MM:SS (minutes and seconds)
Basic Time Difference Calculations
To calculate the time difference between two times, you can use simple arithmetic operations, such as subtraction. For example:
- =B2-A2 ( calculates the time difference between cells A2 and B2)
However, this method has limitations, as it doesn't account for dates or time zones. To overcome these limitations, we'll explore more advanced methods using Google Sheets functions.
Using the HOUR, MINUTE, and SECOND Functions
The HOUR, MINUTE, and SECOND functions can help you extract specific parts of a time value, making it easier to calculate time differences.
- HOUR(A2) extracts the hour value from cell A2
- MINUTE(A2) extracts the minute value from cell A2
- SECOND(A2) extracts the second value from cell A2
For example:
- =HOUR(B2)-HOUR(A2) calculates the hour difference between cells A2 and B2
Using the TIME and TIMEDIFF Functions
The TIME function returns a time value based on the hour, minute, and second values you provide. The TIMEDIFF function calculates the time difference between two time values.
- TIME(HOUR, MINUTE, SECOND) returns a time value
- TIMEDIFF(TIME1, TIME2) calculates the time difference between TIME1 and TIME2
For example:
- =TIMEDIFF(B2, A2) calculates the time difference between cells A2 and B2
Using the DATEDIF Function
The DATEDIF function calculates the difference between two dates or times. You can use it to calculate time differences in various units, such as days, hours, minutes, or seconds.
- DATEDIF(TIME1, TIME2, UNIT) calculates the time difference between TIME1 and TIME2 in the specified UNIT
For example:
- =DATEDIF(A2, B2, "H") calculates the time difference between cells A2 and B2 in hours
Common Use Cases
- Tracking project timelines: Calculate the time difference between project start and end dates to determine the project duration.
- Monitoring employee work hours: Calculate the time difference between clock-in and clock-out times to determine the total work hours.
- Analyzing website traffic patterns: Calculate the time difference between page loads to determine the average session duration.
Gallery of Google Sheets Time Difference Examples
Google Sheets Time Difference Examples
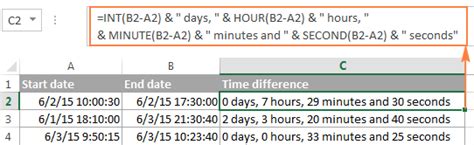
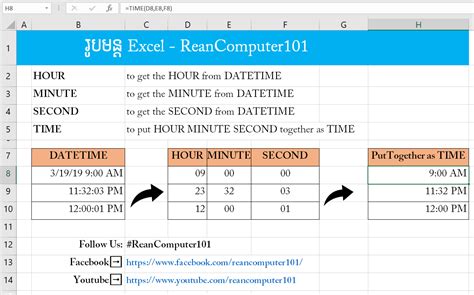
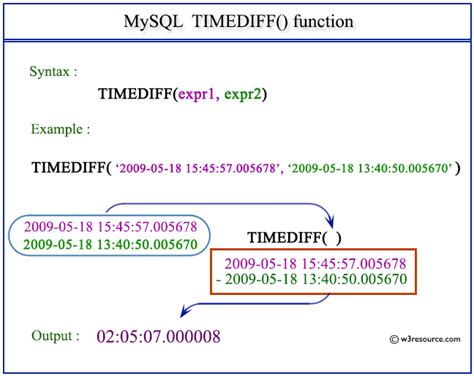
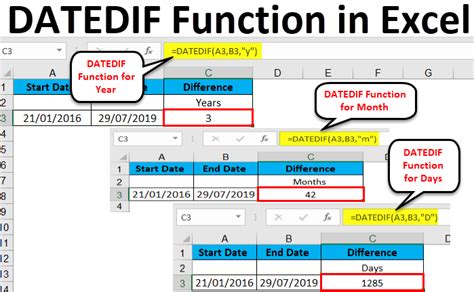
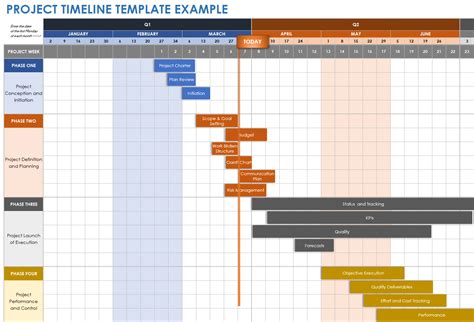
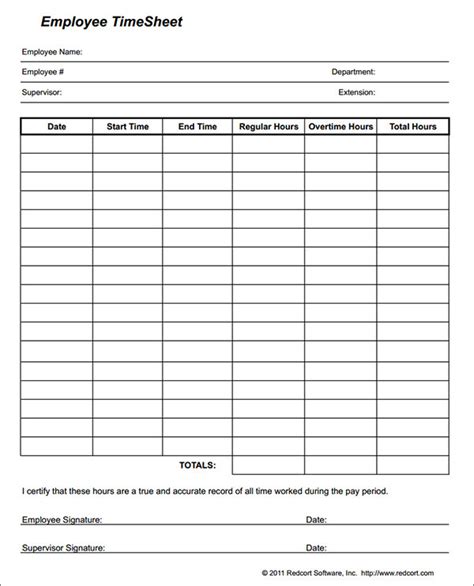
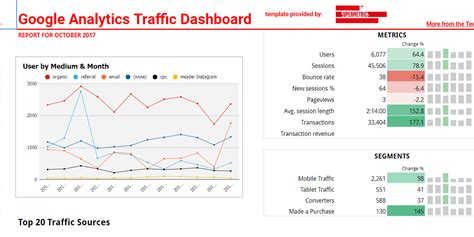
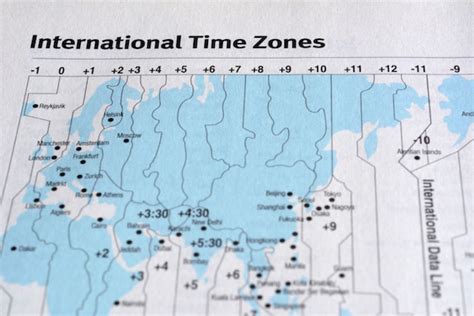
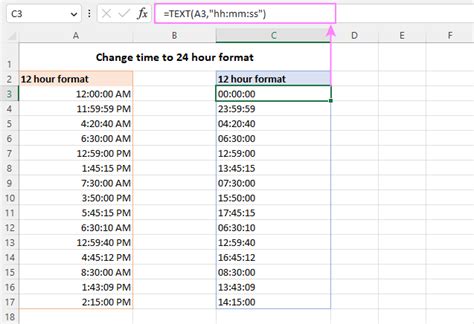
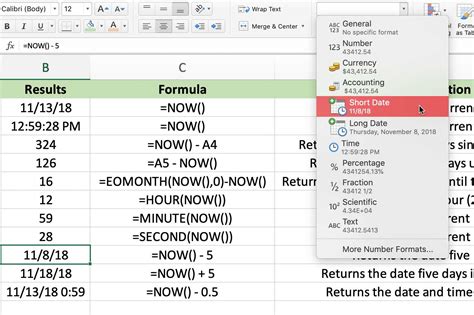
Conclusion
Calculating time differences in Google Sheets is a powerful way to gain insights into your data. By using formulas, functions, and formatting options, you can easily calculate time differences and create informative charts and reports. Whether you're tracking project timelines, monitoring employee work hours, or analyzing website traffic patterns, Google Sheets has the tools you need to get the job done.
Share Your Thoughts
Have you used Google Sheets to calculate time differences? Share your experiences and tips in the comments below!
