Intro
Master the art of formatting in Google Sheets! Learn how to capitalize the first letter in Google Sheets with ease. Discover formulas and techniques to properly case words, sentences, and text strings. Improve data readability and consistency with our step-by-step guide, covering capitalization rules, string manipulation, and more.
Working with text data in Google Sheets can be a bit tricky, especially when it comes to formatting and manipulation. One common task that users often struggle with is capitalizing the first letter of a text string. Whether you're working with names, titles, or headings, it's essential to ensure that the first letter is capitalized correctly. In this article, we'll explore the easiest ways to capitalize the first letter in Google Sheets.
Understanding the Problem
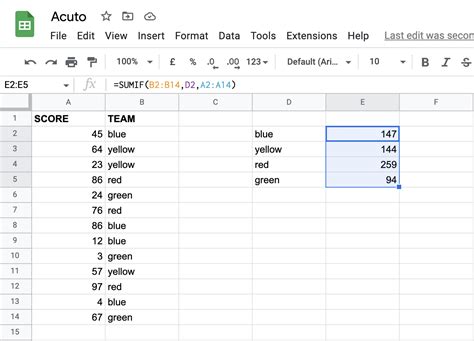
When working with text data, it's common to encounter strings that are either entirely lowercase or entirely uppercase. However, in most cases, you'll want to capitalize the first letter of each word or sentence. This can be time-consuming to do manually, especially when dealing with large datasets. Fortunately, Google Sheets provides several formulas and functions that can help you achieve this easily.
Using the PROPER Function
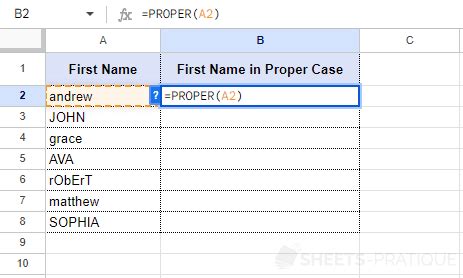
The PROPER function is a built-in Google Sheets function that can help you capitalize the first letter of a text string. This function takes a text string as an input and returns a new string with the first letter of each word capitalized. To use the PROPER function, follow these steps:
- Select the cell where you want to display the result
- Type
=PROPER(and select the cell containing the text string you want to capitalize - Close the parenthesis and press Enter
For example, if you have a text string in cell A1 that reads "john smith," you can use the PROPER function to capitalize the first letter of each word. The formula would look like this:
=PROPER(A1)
This will return the result "John Smith."
Example Use Cases
The PROPER function is particularly useful when working with names, titles, or headings. Here are a few examples of how you can use this function:
- Capitalizing names: If you have a list of names in a column, you can use the PROPER function to capitalize the first letter of each name.
- Formatting titles: If you have a list of titles or headings, you can use the PROPER function to capitalize the first letter of each word.
- Standardizing text data: If you have a dataset with inconsistent text formatting, you can use the PROPER function to standardize the text and capitalize the first letter of each word.
Using the UPPER and LOWER Functions
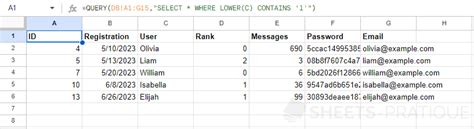
While the PROPER function is useful for capitalizing the first letter of each word, you may also need to use the UPPER and LOWER functions to manipulate text strings. The UPPER function takes a text string as an input and returns a new string with all letters converted to uppercase. The LOWER function, on the other hand, takes a text string as an input and returns a new string with all letters converted to lowercase.
To use the UPPER and LOWER functions, follow these steps:
- Select the cell where you want to display the result
- Type
=UPPER(or=LOWER(and select the cell containing the text string you want to manipulate - Close the parenthesis and press Enter
For example, if you have a text string in cell A1 that reads "john smith," you can use the UPPER function to convert the entire string to uppercase. The formula would look like this:
=UPPER(A1)
This will return the result "JOHN SMITH."
Example Use Cases
The UPPER and LOWER functions are useful when working with text data that requires specific formatting. Here are a few examples of how you can use these functions:
- Converting text to uppercase: If you need to convert a text string to uppercase, you can use the UPPER function.
- Converting text to lowercase: If you need to convert a text string to lowercase, you can use the LOWER function.
- Standardizing text data: If you have a dataset with inconsistent text formatting, you can use the UPPER and LOWER functions to standardize the text.
Using Formulas to Capitalize the First Letter
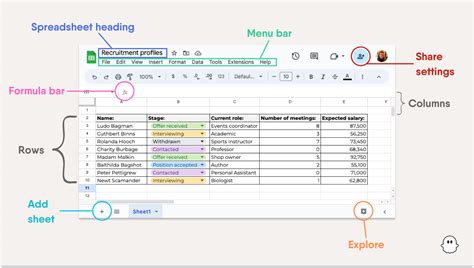
While the PROPER function is a convenient way to capitalize the first letter of a text string, you may also need to use formulas to achieve this. One common formula used to capitalize the first letter of a text string is the combination of the LEFT and RIGHT functions.
The LEFT function takes a text string as an input and returns a specified number of characters from the left side of the string. The RIGHT function, on the other hand, takes a text string as an input and returns a specified number of characters from the right side of the string.
To use this formula, follow these steps:
- Select the cell where you want to display the result
- Type
=UPPER(LEFT(A1,1))&RIGHT(A1,LEN(A1)-1)and press Enter
This formula works by taking the first character of the text string (using the LEFT function), converting it to uppercase (using the UPPER function), and then combining it with the rest of the string (using the RIGHT function).
Example Use Cases
This formula is useful when working with text data that requires specific formatting. Here are a few examples of how you can use this formula:
- Capitalizing the first letter of a name: If you have a list of names in a column, you can use this formula to capitalize the first letter of each name.
- Formatting titles: If you have a list of titles or headings, you can use this formula to capitalize the first letter of each word.
Gallery of Google Sheets Formulas
Google Sheets Formulas Image Gallery
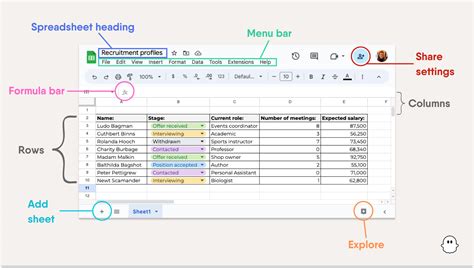
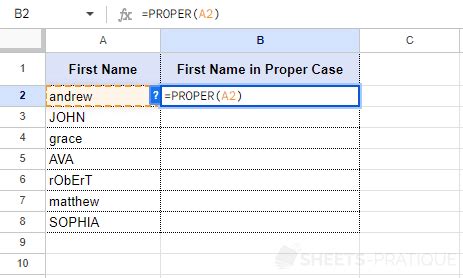
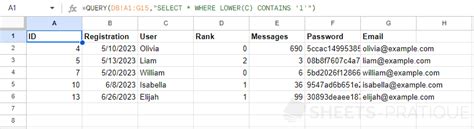
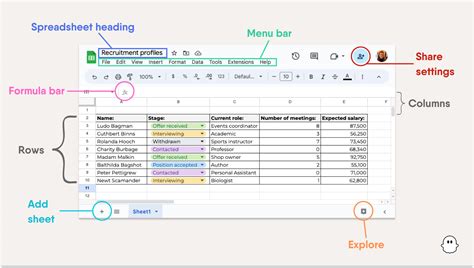
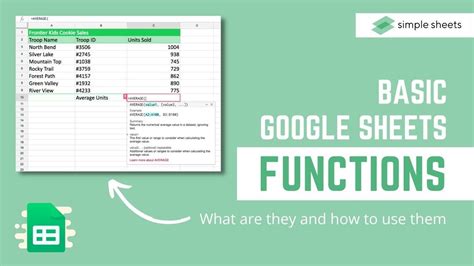
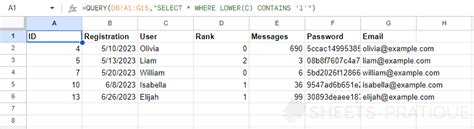
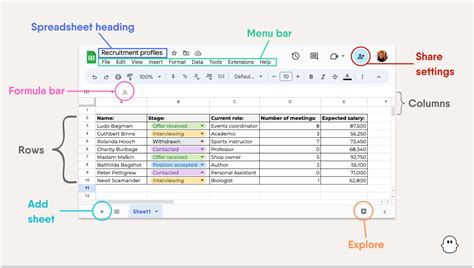
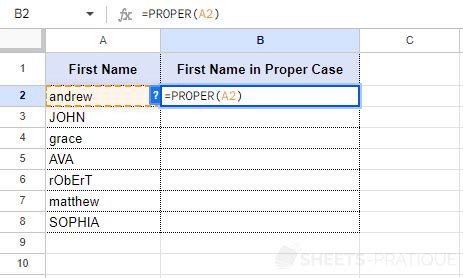
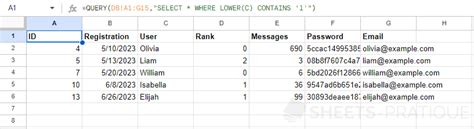
In conclusion, capitalizing the first letter in Google Sheets can be achieved using various formulas and functions. The PROPER function is a convenient way to capitalize the first letter of each word, while the UPPER and LOWER functions can be used to manipulate text strings. Additionally, you can use formulas to capitalize the first letter of a text string. By mastering these techniques, you can easily format your text data and make it more readable.
We hope this article has been helpful in teaching you how to capitalize the first letter in Google Sheets. If you have any questions or need further assistance, please don't hesitate to comment below.
