Google Sheets is an incredibly powerful tool for managing and analyzing data. One of the most common tasks you may need to perform is checking if a cell contains text. This can be useful for a variety of applications, such as data validation, filtering, and formatting. In this article, we will explore five ways to check if a Google Sheets cell contains text.
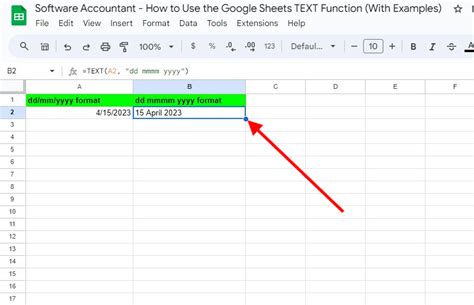
Why Check if a Cell Contains Text?
Before we dive into the methods, let's discuss why checking if a cell contains text is important. In Google Sheets, cells can contain various types of data, including numbers, dates, and text. However, not all cells contain text, and it's essential to differentiate between text and non-text data. This is particularly crucial when working with large datasets or performing complex data analysis.
Method 1: Using the ISTEXT Function
The ISTEXT function is a built-in Google Sheets function that checks if a cell contains text. This function returns a boolean value, where TRUE indicates the cell contains text, and FALSE indicates it does not.
To use the ISTEXT function, follow these steps:
- Select the cell you want to check.
- Go to the formula bar and type
=ISTEXT(A1), whereA1is the cell you want to check. - Press Enter to execute the function.
The ISTEXT function is a simple and efficient way to check if a cell contains text.
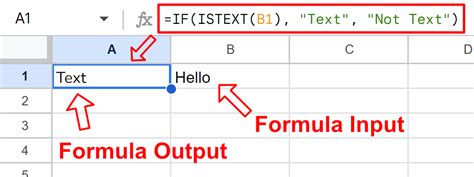
Method 2: Using the REGEXMATCH Function
The REGEXMATCH function is a powerful function in Google Sheets that uses regular expressions to search for patterns in text. We can use this function to check if a cell contains text by searching for any non-numeric characters.
To use the REGEXMATCH function, follow these steps:
- Select the cell you want to check.
- Go to the formula bar and type
=REGEXMATCH(A1, "[a-zA-Z]+"), whereA1is the cell you want to check. - Press Enter to execute the function.
The regular expression [a-zA-Z]+ matches any sequence of one or more alphabetic characters.
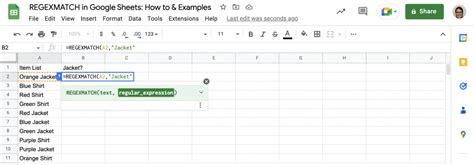
Method 3: Using the TYPE Function
The TYPE function returns the type of data in a cell. We can use this function to check if a cell contains text by checking if the type is 1, which represents text.
To use the TYPE function, follow these steps:
- Select the cell you want to check.
- Go to the formula bar and type
=IF(TYPE(A1)=1, TRUE, FALSE), whereA1is the cell you want to check. - Press Enter to execute the function.
This method is useful when you need to perform additional calculations or logical operations based on the data type.
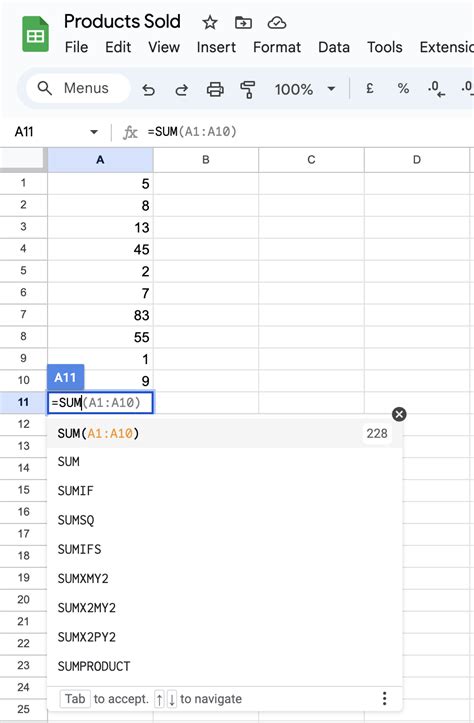
Method 4: Using the ISNUMBER Function
The ISNUMBER function checks if a cell contains a number. We can use this function to check if a cell contains text by checking if the result is FALSE, indicating the cell does not contain a number.
To use the ISNUMBER function, follow these steps:
- Select the cell you want to check.
- Go to the formula bar and type
=NOT(ISNUMBER(A1)), whereA1is the cell you want to check. - Press Enter to execute the function.
This method is useful when you need to quickly check if a cell contains text or numbers.
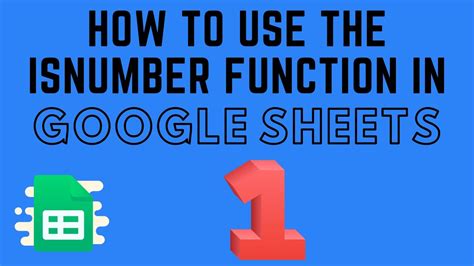
Method 5: Using Custom Formula
You can also use a custom formula to check if a cell contains text. This method involves using a combination of the ISTEXT and IF functions.
To use the custom formula, follow these steps:
- Select the cell you want to check.
- Go to the formula bar and type
=IF(ISTEXT(A1), "Text", "Not Text"), whereA1is the cell you want to check. - Press Enter to execute the function.
This method allows you to customize the output based on your specific needs.
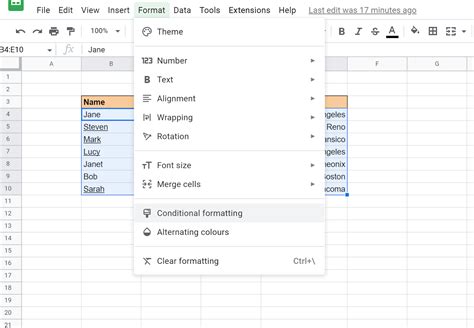
Gallery of Google Sheets Text Check
Google Sheets Text Check Gallery
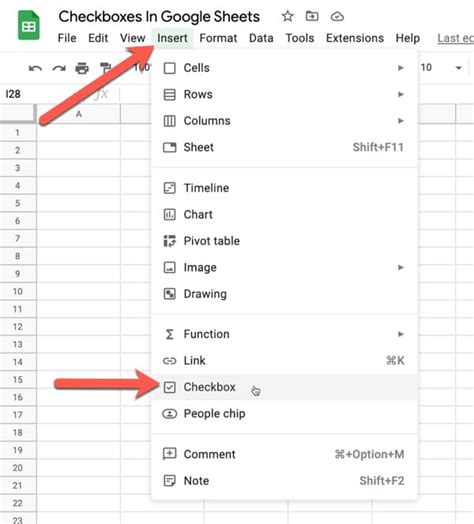
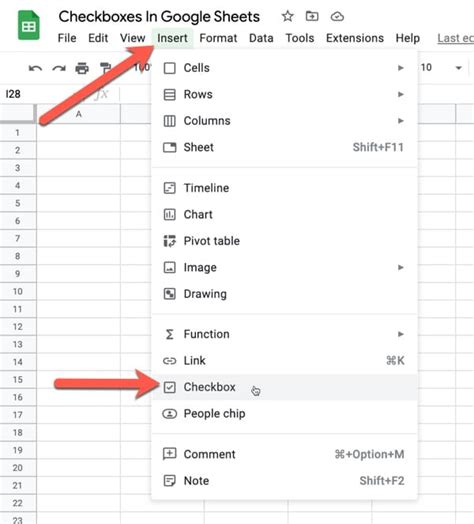
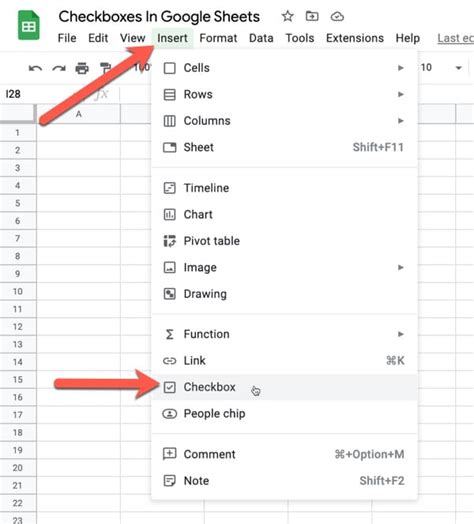
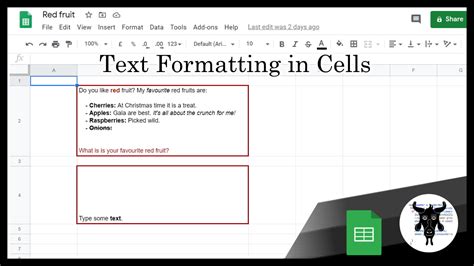
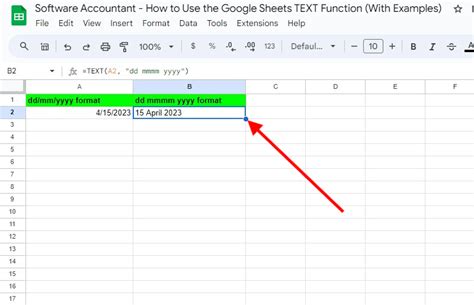
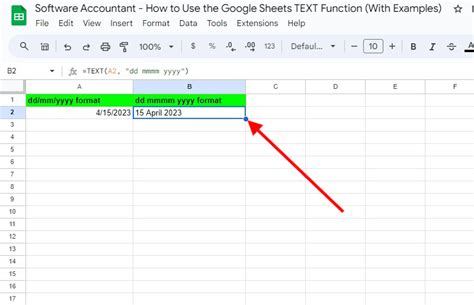
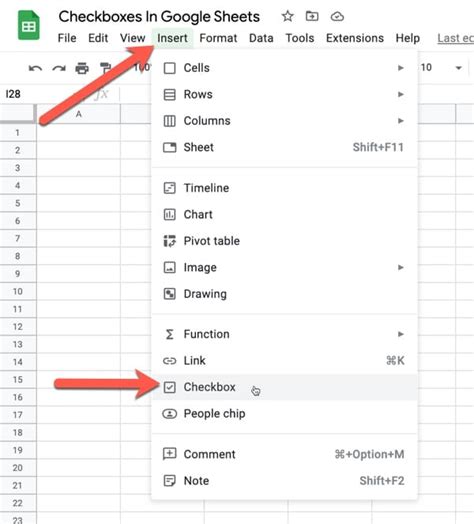
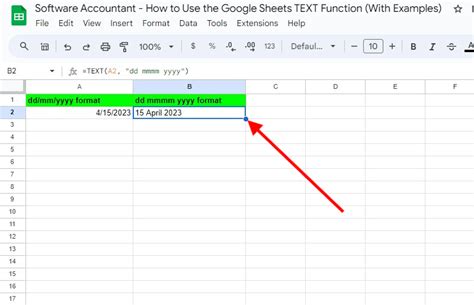
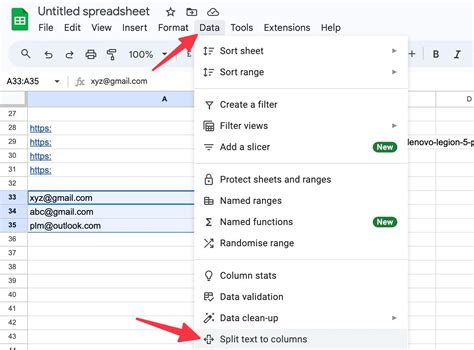
Conclusion
Checking if a Google Sheets cell contains text is a crucial task in data analysis and management. In this article, we explored five methods to achieve this, including using the ISTEXT function, REGEXMATCH function, TYPE function, ISNUMBER function, and a custom formula. Each method has its own advantages and use cases, and you can choose the one that best suits your needs. By mastering these techniques, you can efficiently manage and analyze your data in Google Sheets.
We hope this article has been informative and helpful. If you have any questions or need further assistance, please leave a comment below.
