The power of Google Sheets! It's an incredible tool for managing and analyzing data, but sometimes we need to make some simple adjustments to get our data just right. One of those adjustments is changing the text case of our data. Whether you want to convert text to uppercase, lowercase, or title case, Google Sheets has got you covered. In this article, we'll explore the different ways to change text case in Google Sheets, making it easy for you to get the job done.
Why Change Text Case in Google Sheets?
Before we dive into the how-to, let's quickly discuss why you might need to change the text case in Google Sheets. Here are a few scenarios:
- Consistency: You may want to standardize the text case of your data to make it more consistent and easier to read.
- Formatting: Changing text case can help with formatting, such as making headings more readable or creating a specific visual effect.
- Data analysis: In some cases, changing text case can make it easier to analyze data, such as when working with text-based data that needs to be converted to a specific case.
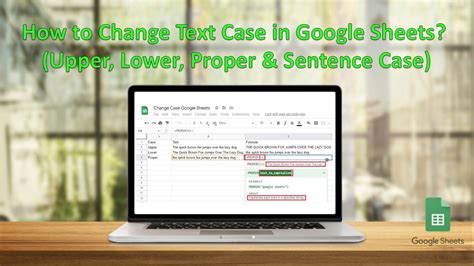
Using Formulas to Change Text Case
Google Sheets offers several formulas that can help you change the text case of your data. Here are a few:
UPPER Function
The UPPER function converts text to uppercase. The syntax is simple:
=UPPER(text)
Where "text" is the cell or text string you want to convert.
LOWER Function
The LOWER function converts text to lowercase. The syntax is:
=LOWER(text)
Again, "text" is the cell or text string you want to convert.
PROPER Function
The PROPER function converts text to title case, which means it capitalizes the first letter of each word. The syntax is:
=PROPER(text)
Example
Suppose you have a list of names in column A, and you want to convert them to uppercase. You can use the UPPER function in column B, like this:
=UPPER(A2)
Assuming the name in cell A2 is "john smith", the formula will return "JOHN SMITH".
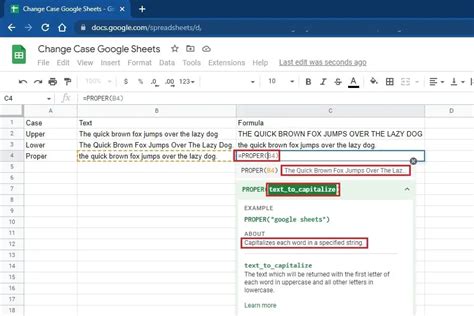
Using the Change Case Tool
If you prefer not to use formulas, you can use the Change Case tool in Google Sheets. To access this tool, follow these steps:
- Select the cell or range of cells you want to change.
- Go to the "Format" tab in the top menu.
- Click on "Text" and then select "Change case".
- Choose the desired case: uppercase, lowercase, or title case.
This method is quick and easy, but it doesn't offer the flexibility of using formulas.
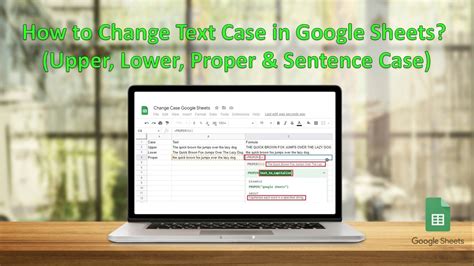
Tips and Tricks
Here are a few additional tips to keep in mind when changing text case in Google Sheets:
- Use the UPPER function with caution: When using the UPPER function, be aware that it will convert all text to uppercase, including punctuation and special characters.
- Use the PROPER function for titles: The PROPER function is perfect for creating titles or headings, as it capitalizes the first letter of each word.
- Combine formulas: You can combine formulas to achieve more complex text case changes. For example, you can use the LOWER function and then the UPPER function to create a custom text case.
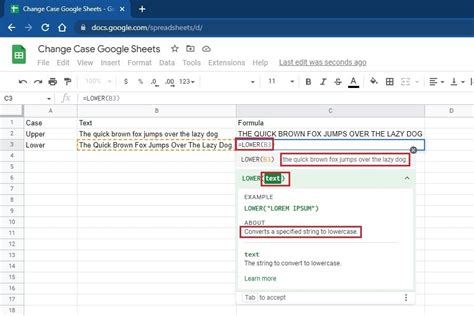
Gallery of Change Text Case in Google Sheets
Change Text Case in Google Sheets Image Gallery
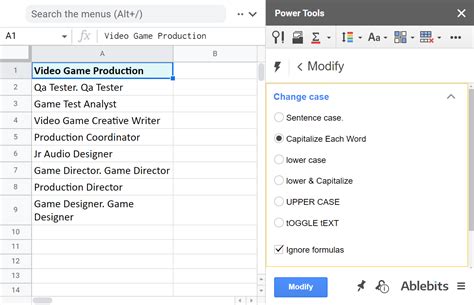
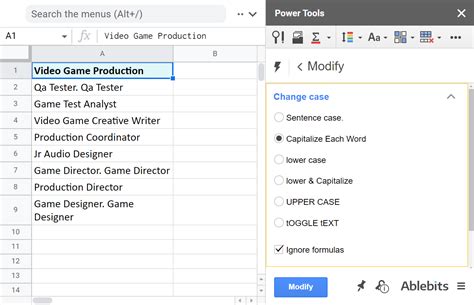
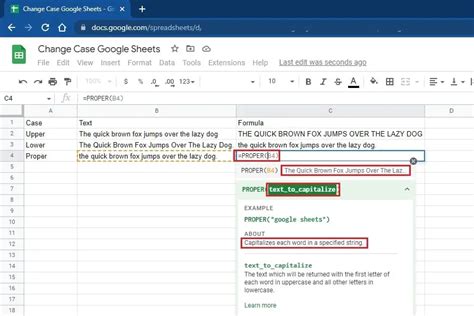
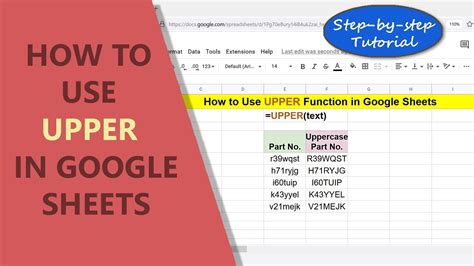
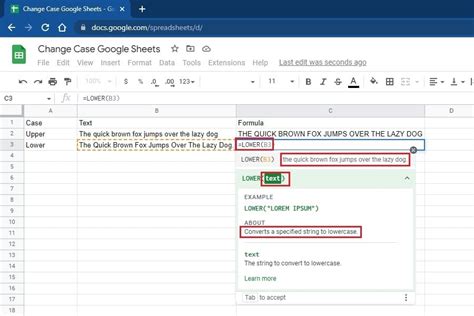
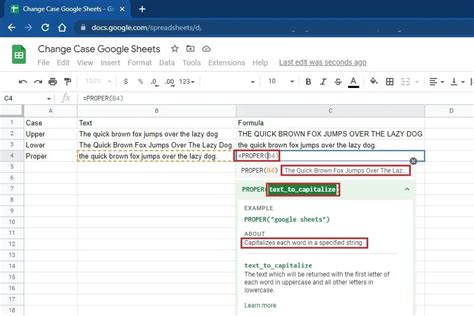
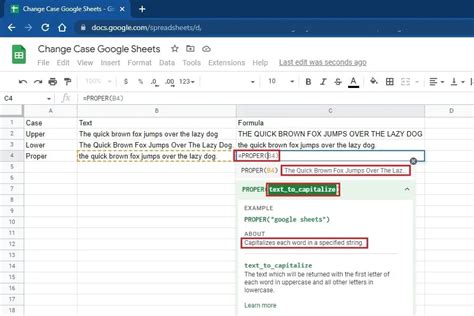
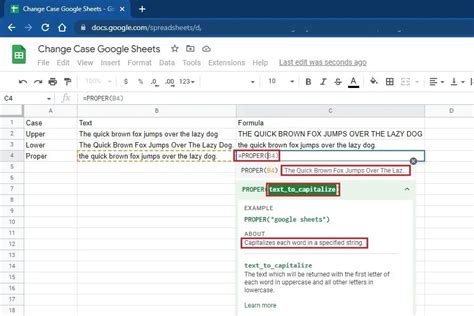
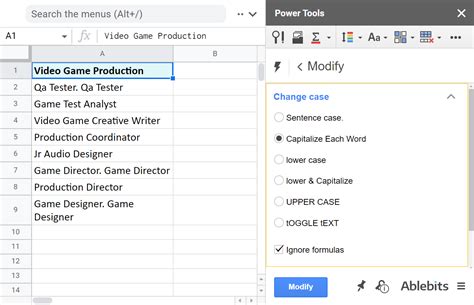
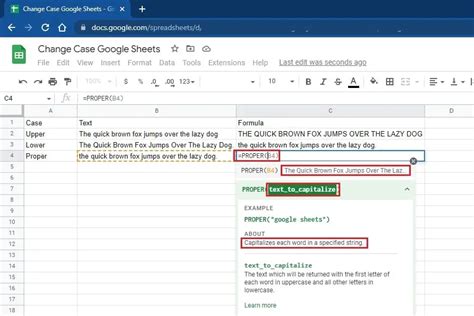
Conclusion
Changing text case in Google Sheets is a simple yet powerful way to format and analyze your data. Whether you use formulas or the Change Case tool, you can easily convert text to uppercase, lowercase, or title case. Remember to use the UPPER function with caution, and combine formulas to achieve more complex text case changes. With these tips and tricks, you'll be a master of text case changes in no time!
We hope this article has been helpful in showing you how to change text case in Google Sheets. If you have any questions or need further assistance, please don't hesitate to comment below. Happy spreadsheeting!
