Checking if a cell contains text in Google Sheets can be a valuable skill, especially when working with large datasets or performing data analysis. In this article, we will explore five ways to check if a cell contains text in Google Sheets.
The importance of text detection in Google Sheets cannot be overstated. It allows users to filter data, perform conditional formatting, and even automate tasks based on the presence or absence of text in a cell. Whether you are a beginner or an advanced user, mastering text detection techniques can take your Google Sheets skills to the next level.
There are several scenarios where text detection is crucial, such as data cleaning, data validation, and data analysis. For instance, you might want to identify cells that contain specific text, such as a product name or a customer ID. Alternatively, you might want to flag cells that contain errors or inconsistencies.
Luckily, Google Sheets provides several functions and techniques that can help you detect text in cells. In this article, we will cover five ways to check if a cell contains text in Google Sheets.
Method 1: Using the ISNUMBER and ISTEXT Functions
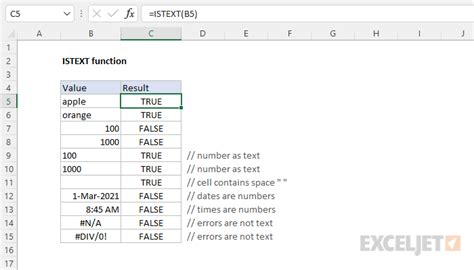
One way to check if a cell contains text is to use the ISNUMBER and ISTEXT functions. The ISNUMBER function returns TRUE if a cell contains a number, while the ISTEXT function returns TRUE if a cell contains text.
To use these functions, simply enter the following formula in a cell:
=ISTEXT(A1)
Replace A1 with the cell reference you want to check. If the cell contains text, the formula will return TRUE; otherwise, it will return FALSE.
Alternatively, you can use the ISNUMBER function to check if a cell contains a number:
=ISNUMBER(A1)
If the cell contains a number, the formula will return TRUE; otherwise, it will return FALSE.
Combining ISNUMBER and ISTEXT Functions
You can also combine the ISNUMBER and ISTEXT functions to check if a cell contains either text or numbers:
=OR(ISTEXT(A1), ISNUMBER(A1))
This formula will return TRUE if the cell contains either text or numbers.
Method 2: Using the REGEXMATCH Function
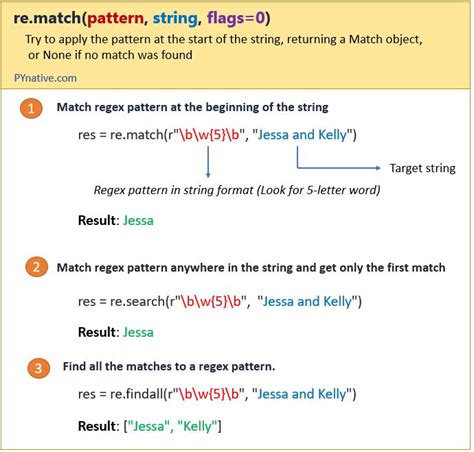
Another way to check if a cell contains text is to use the REGEXMATCH function. This function uses regular expressions to match patterns in text.
To use the REGEXMATCH function, enter the following formula in a cell:
=REGEXMATCH(A1, "^\w+
Checking if a cell contains text in Google Sheets can be a valuable skill, especially when working with large datasets or performing data analysis. In this article, we will explore five ways to check if a cell contains text in Google Sheets.
The importance of text detection in Google Sheets cannot be overstated. It allows users to filter data, perform conditional formatting, and even automate tasks based on the presence or absence of text in a cell. Whether you are a beginner or an advanced user, mastering text detection techniques can take your Google Sheets skills to the next level.
There are several scenarios where text detection is crucial, such as data cleaning, data validation, and data analysis. For instance, you might want to identify cells that contain specific text, such as a product name or a customer ID. Alternatively, you might want to flag cells that contain errors or inconsistencies.
Luckily, Google Sheets provides several functions and techniques that can help you detect text in cells. In this article, we will cover five ways to check if a cell contains text in Google Sheets.
Method 1: Using the ISNUMBER and ISTEXT Functions
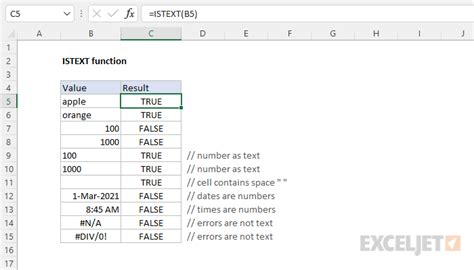
One way to check if a cell contains text is to use the ISNUMBER and ISTEXT functions. The ISNUMBER function returns TRUE if a cell contains a number, while the ISTEXT function returns TRUE if a cell contains text.
To use these functions, simply enter the following formula in a cell:
=ISTEXT(A1)
Replace A1 with the cell reference you want to check. If the cell contains text, the formula will return TRUE; otherwise, it will return FALSE.
Alternatively, you can use the ISNUMBER function to check if a cell contains a number:
=ISNUMBER(A1)
If the cell contains a number, the formula will return TRUE; otherwise, it will return FALSE.
Combining ISNUMBER and ISTEXT Functions
You can also combine the ISNUMBER and ISTEXT functions to check if a cell contains either text or numbers:
=OR(ISTEXT(A1), ISNUMBER(A1))
This formula will return TRUE if the cell contains either text or numbers.
Method 2: Using the REGEXMATCH Function
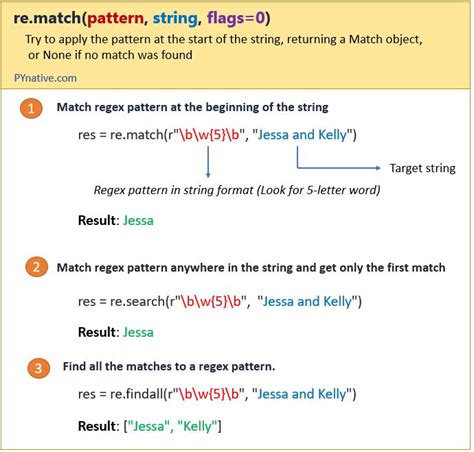
Another way to check if a cell contains text is to use the REGEXMATCH function. This function uses regular expressions to match patterns in text.
To use the REGEXMATCH function, enter the following formula in a cell:
=REGEXMATCH(A1, "^\w+${content}quot;)
Replace A1 with the cell reference you want to check. The regular expression ^\w+$ matches any word character (letters, numbers, or underscores) from the start to the end of the string.
If the cell contains text, the formula will return TRUE; otherwise, it will return FALSE.
Using REGEXMATCH with Specific Text
You can also use the REGEXMATCH function to check if a cell contains specific text:
=REGEXMATCH(A1, "apple")
This formula will return TRUE if the cell contains the text "apple"; otherwise, it will return FALSE.
Method 3: Using the COUNTIF Function
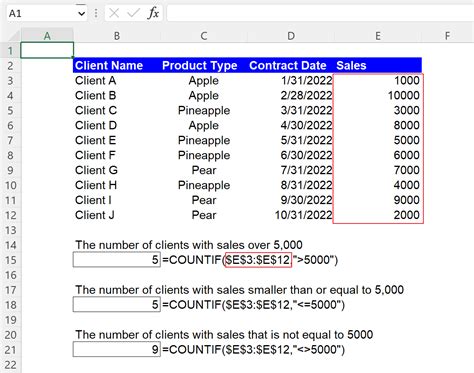
The COUNTIF function can also be used to check if a cell contains text. This function counts the number of cells that meet a specific condition.
To use the COUNTIF function, enter the following formula in a cell:
=COUNTIF(A1, "*")
Replace A1 with the cell reference you want to check. The asterisk (*) is a wildcard character that matches any text.
If the cell contains text, the formula will return 1; otherwise, it will return 0.
Using COUNTIF with Specific Text
You can also use the COUNTIF function to check if a cell contains specific text:
=COUNTIF(A1, "apple")
This formula will return 1 if the cell contains the text "apple"; otherwise, it will return 0.
Method 4: Using the FIND Function
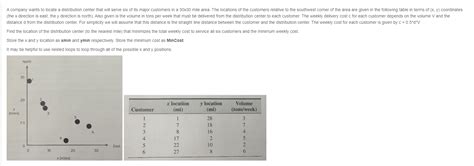
The FIND function can be used to check if a cell contains text. This function returns the position of a specific text within a string.
To use the FIND function, enter the following formula in a cell:
=FIND("*", A1)
Replace A1 with the cell reference you want to check. The asterisk (*) is a wildcard character that matches any text.
If the cell contains text, the formula will return a number greater than 0; otherwise, it will return a #VALUE! error.
Using FIND with Specific Text
You can also use the FIND function to check if a cell contains specific text:
=FIND("apple", A1)
This formula will return the position of the text "apple" within the cell; otherwise, it will return a #VALUE! error.
Method 5: Using the ISBLANK Function
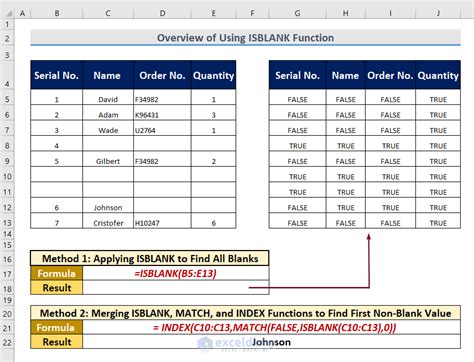
Finally, you can use the ISBLANK function to check if a cell contains text. This function returns TRUE if a cell is blank; otherwise, it returns FALSE.
To use the ISBLANK function, enter the following formula in a cell:
=NOT(ISBLANK(A1))
Replace A1 with the cell reference you want to check. If the cell contains text, the formula will return TRUE; otherwise, it will return FALSE.
We hope this article has helped you learn five ways to check if a cell contains text in Google Sheets. Whether you use the ISNUMBER and ISTEXT functions, the REGEXMATCH function, the COUNTIF function, the FIND function, or the ISBLANK function, you can now detect text in cells with ease.
Before we conclude, let's summarize the five methods we covered:
- Using the ISNUMBER and ISTEXT functions
- Using the REGEXMATCH function
- Using the COUNTIF function
- Using the FIND function
- Using the ISBLANK function
We hope this article has been informative and helpful. If you have any questions or need further assistance, please don't hesitate to ask.
Text Detection in Google Sheets Image Gallery
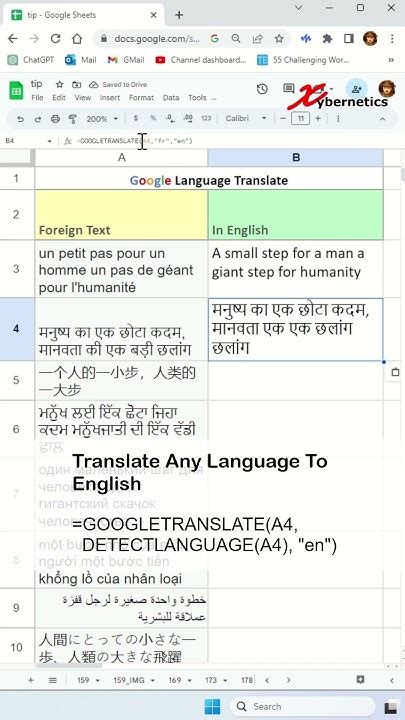
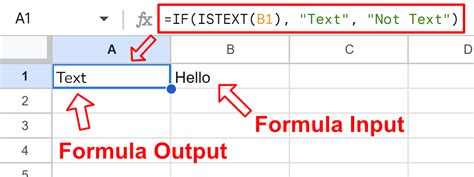
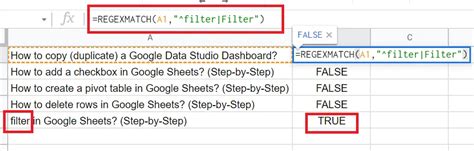
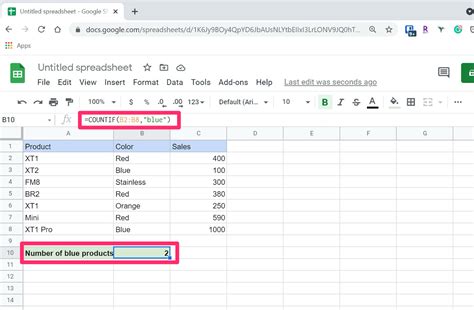
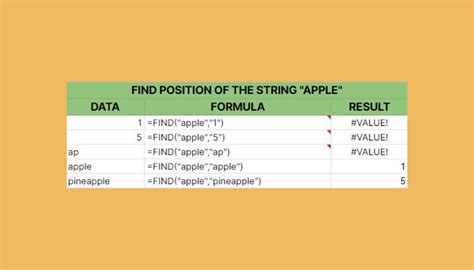
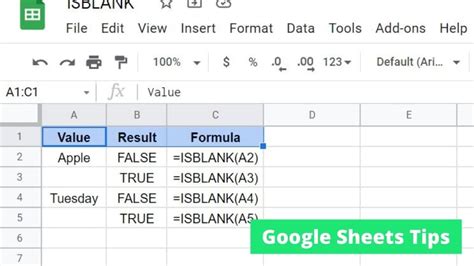
We hope you found this article helpful. If you have any questions or need further assistance, please don't hesitate to ask.
quot;)Replace A1 with the cell reference you want to check. The regular expression ^\w+$ matches any word character (letters, numbers, or underscores) from the start to the end of the string.
If the cell contains text, the formula will return TRUE; otherwise, it will return FALSE.
Using REGEXMATCH with Specific Text
You can also use the REGEXMATCH function to check if a cell contains specific text:
=REGEXMATCH(A1, "apple")
This formula will return TRUE if the cell contains the text "apple"; otherwise, it will return FALSE.
Method 3: Using the COUNTIF Function
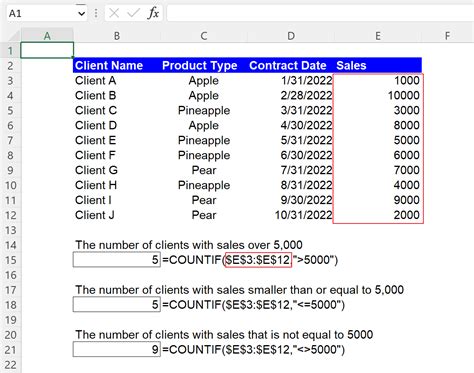
The COUNTIF function can also be used to check if a cell contains text. This function counts the number of cells that meet a specific condition.
To use the COUNTIF function, enter the following formula in a cell:
=COUNTIF(A1, "*")
Replace A1 with the cell reference you want to check. The asterisk (*) is a wildcard character that matches any text.
If the cell contains text, the formula will return 1; otherwise, it will return 0.
Using COUNTIF with Specific Text
You can also use the COUNTIF function to check if a cell contains specific text:
=COUNTIF(A1, "apple")
This formula will return 1 if the cell contains the text "apple"; otherwise, it will return 0.
Method 4: Using the FIND Function
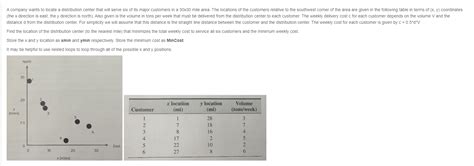
The FIND function can be used to check if a cell contains text. This function returns the position of a specific text within a string.
To use the FIND function, enter the following formula in a cell:
=FIND("*", A1)
Replace A1 with the cell reference you want to check. The asterisk (*) is a wildcard character that matches any text.
If the cell contains text, the formula will return a number greater than 0; otherwise, it will return a #VALUE! error.
Using FIND with Specific Text
You can also use the FIND function to check if a cell contains specific text:
=FIND("apple", A1)
This formula will return the position of the text "apple" within the cell; otherwise, it will return a #VALUE! error.
Method 5: Using the ISBLANK Function
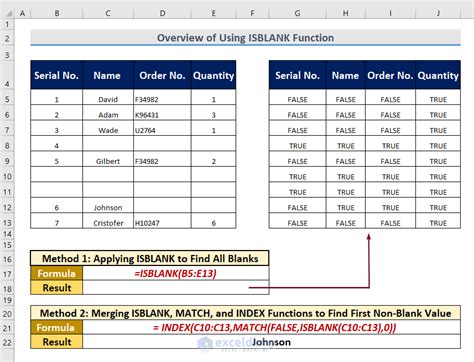
Finally, you can use the ISBLANK function to check if a cell contains text. This function returns TRUE if a cell is blank; otherwise, it returns FALSE.
To use the ISBLANK function, enter the following formula in a cell:
=NOT(ISBLANK(A1))
Replace A1 with the cell reference you want to check. If the cell contains text, the formula will return TRUE; otherwise, it will return FALSE.
We hope this article has helped you learn five ways to check if a cell contains text in Google Sheets. Whether you use the ISNUMBER and ISTEXT functions, the REGEXMATCH function, the COUNTIF function, the FIND function, or the ISBLANK function, you can now detect text in cells with ease.
Before we conclude, let's summarize the five methods we covered:
- Using the ISNUMBER and ISTEXT functions
- Using the REGEXMATCH function
- Using the COUNTIF function
- Using the FIND function
- Using the ISBLANK function
We hope this article has been informative and helpful. If you have any questions or need further assistance, please don't hesitate to ask.
Text Detection in Google Sheets Image Gallery
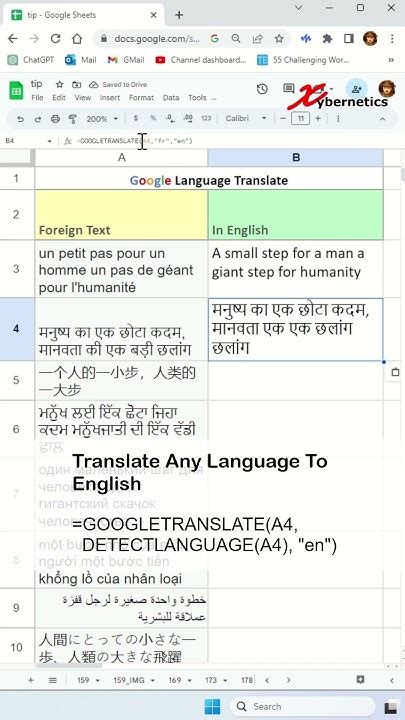
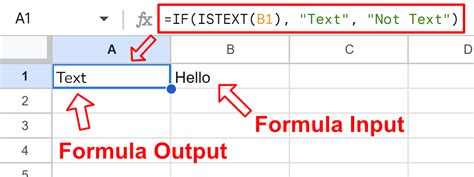
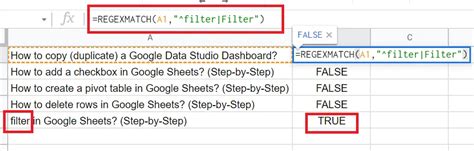
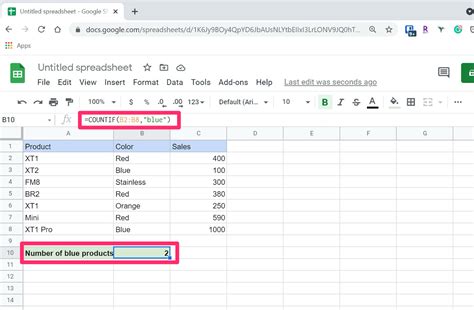
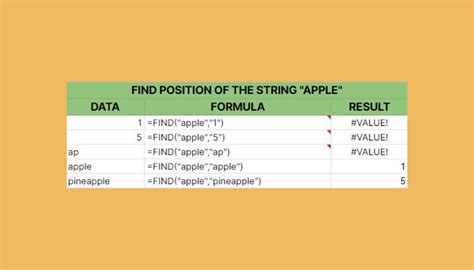
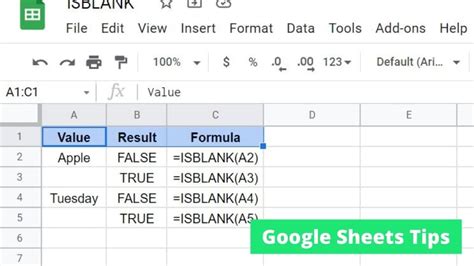
We hope you found this article helpful. If you have any questions or need further assistance, please don't hesitate to ask.
