Mastering Google Sheets combination charts can be a game-changer for data visualization and analysis. In this article, we'll explore the importance of combination charts and provide a step-by-step guide on how to create them in Google Sheets.
Google Sheets has become an essential tool for data analysis and visualization, and its combination chart feature is a powerful way to display multiple data series in a single chart. Combination charts allow you to combine different chart types, such as column, line, and area charts, to create a comprehensive and informative visual representation of your data.
By mastering combination charts, you can gain deeper insights into your data, identify trends and patterns, and make more informed decisions.
What are Combination Charts?
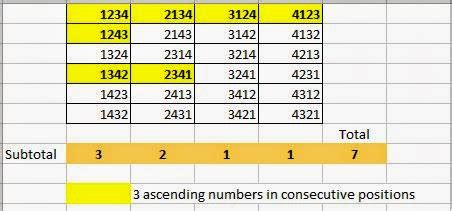
Combination charts are a type of chart that allows you to combine multiple data series in a single chart. This feature is particularly useful when you need to display different types of data, such as categorical and numerical data, in a single visual representation.
Combination charts can be used to:
- Display multiple data series with different scales
- Compare different data series
- Show the relationship between different data series
- Highlight trends and patterns in the data
Benefits of Combination Charts
Combination charts offer several benefits, including:
- Improved data visualization: Combination charts allow you to display multiple data series in a single chart, making it easier to visualize and understand the data.
- Increased flexibility: Combination charts can be used to display different types of data, such as categorical and numerical data.
- Enhanced analysis: Combination charts enable you to analyze multiple data series simultaneously, making it easier to identify trends and patterns.
Step 1: Prepare Your Data
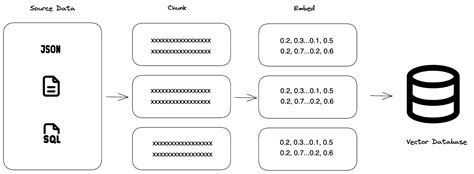
Before creating a combination chart, you need to prepare your data. This involves:
- Organizing your data into a table or range
- Ensuring that your data is clean and consistent
- Formatting your data as required (e.g., dates, numbers)
It's also essential to ensure that your data is properly labeled, with clear headers and categories.
Step 1.1: Organize Your Data
Organize your data into a table or range, with each row representing a single data point and each column representing a different data series.
Step 1.2: Ensure Data Consistency
Ensure that your data is clean and consistent, with no missing or duplicate values.
Step 2: Select the Chart Type
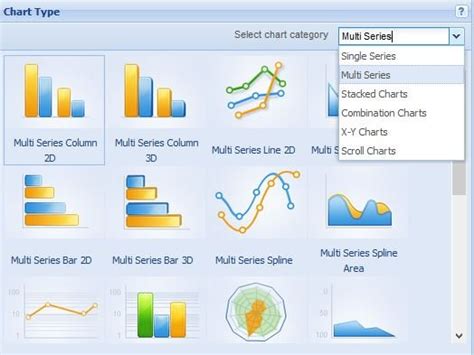
To create a combination chart, you need to select the chart type. Google Sheets offers several chart types, including:
- Column chart
- Line chart
- Area chart
- Bar chart
Select the chart type that best suits your data and analysis needs.
Step 2.1: Choose the Primary Chart Type
Choose the primary chart type, which will be the main chart type for your combination chart.
Step 2.2: Choose the Secondary Chart Type
Choose the secondary chart type, which will be used to display additional data series.
Step 3: Customize the Chart
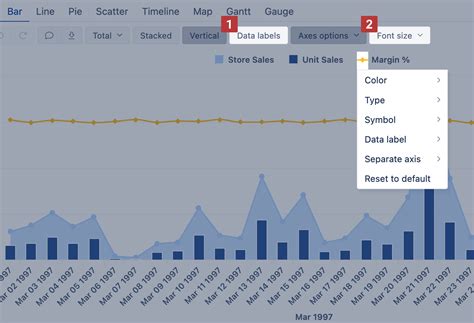
Customize your combination chart by adjusting the settings and options. This includes:
- Adding titles and labels
- Changing colors and fonts
- Adjusting the axis and gridlines
Step 3.1: Add Titles and Labels
Add titles and labels to your chart to provide context and clarity.
Step 3.2: Change Colors and Fonts
Change the colors and fonts to match your brand or preferences.
Step 4: Add Additional Data Series
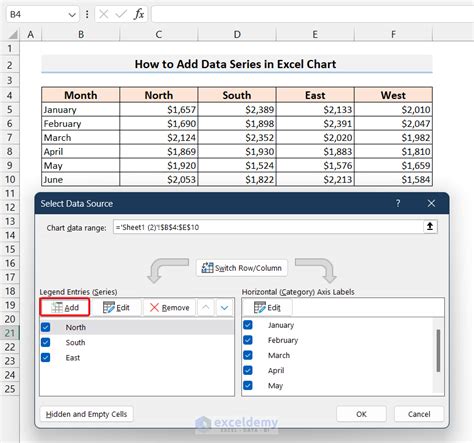
Add additional data series to your combination chart by selecting the data range and choosing the chart type.
Step 4.1: Select the Data Range
Select the data range for the additional data series.
Step 4.2: Choose the Chart Type
Choose the chart type for the additional data series.
Step 5: Refine and Finalize
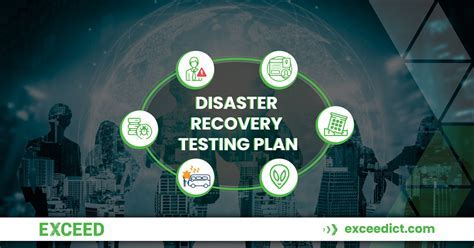
Refine and finalize your combination chart by:
- Reviewing the chart for accuracy and clarity
- Making any necessary adjustments
- Saving and sharing the chart
Step 5.1: Review the Chart
Review the chart for accuracy and clarity.
Step 5.2: Make Adjustments
Make any necessary adjustments to the chart.
Step 5.3: Save and Share
Save and share the chart with others.
Combination Chart Gallery
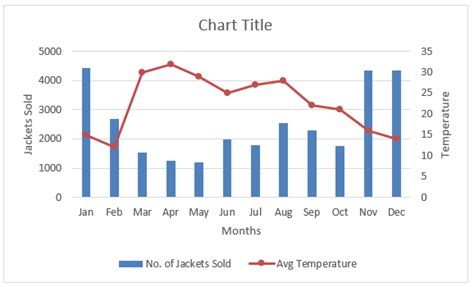
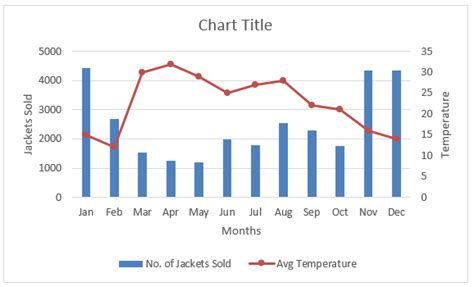
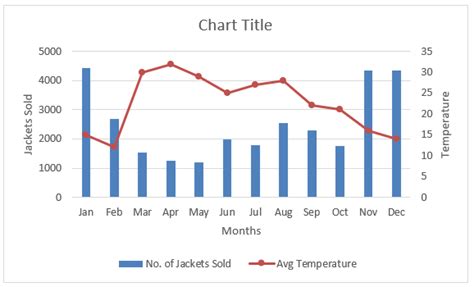
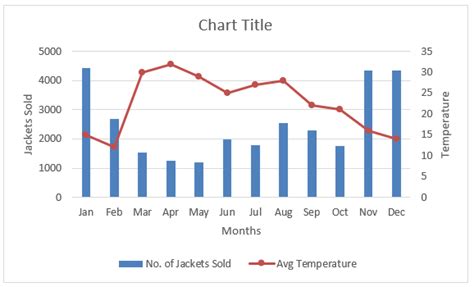
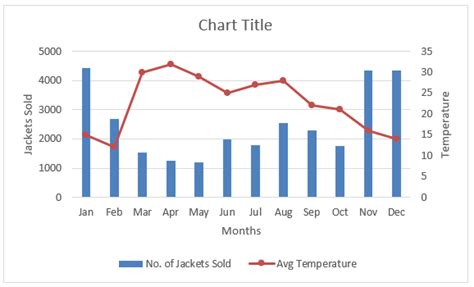
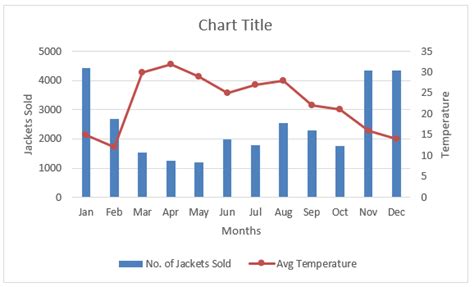
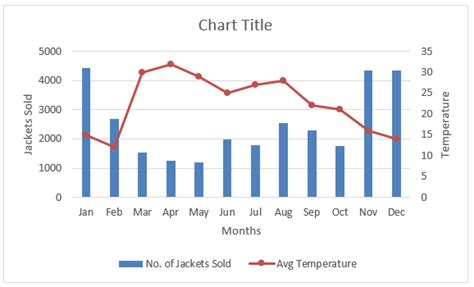
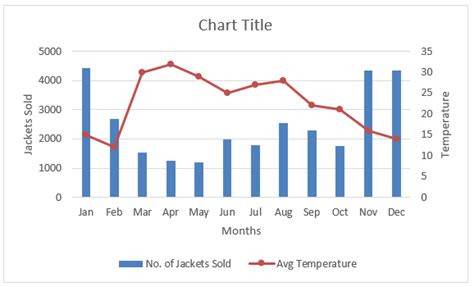
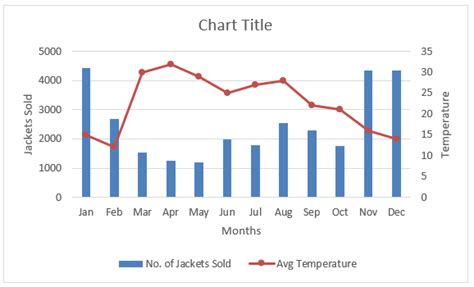
Now that you've mastered combination charts in Google Sheets, take your data visualization skills to the next level by experimenting with different chart types and customizations. Share your creations with others and explore the many possibilities that combination charts have to offer.
