Combining columns in Google Sheets is a common task that can be accomplished in several ways, depending on the desired outcome. Whether you're looking to merge data, create a new column, or simply concatenate text, Google Sheets provides various functions and techniques to achieve your goals. In this article, we'll explore five ways to combine columns in Google Sheets, along with practical examples and step-by-step instructions.
Method 1: Using the CONCATENATE Function
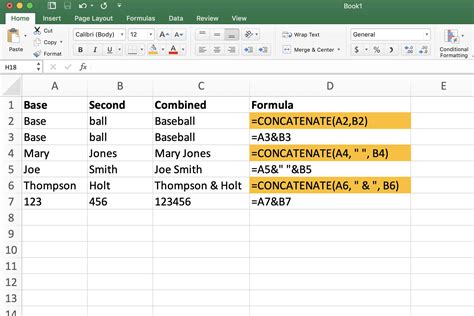
The CONCATENATE function is one of the most straightforward ways to combine columns in Google Sheets. This function allows you to merge two or more columns into a single column, separating the values with a space or any other character.
To use the CONCATENATE function:
- Select the cell where you want to display the combined data.
- Type
=CONCATENATE(A1,B1)(assuming you want to combine columns A and B). - Press Enter to apply the formula.
For example, if you have two columns with names in column A and surnames in column B, you can use the CONCATENATE function to create a full name column:
| Name | Surname | Full Name |
|---|---|---|
| John | Smith | =CONCATENATE(A2,B2) |
| Jane | Doe | =CONCATENATE(A3,B3) |
CONCATENATE Function Syntax
The CONCATENATE function syntax is as follows:
CONCATENATE(text1, [text2,...])
Where text1, text2, etc. are the columns or cells you want to combine.
Method 2: Using the Ampersand (&) Operator
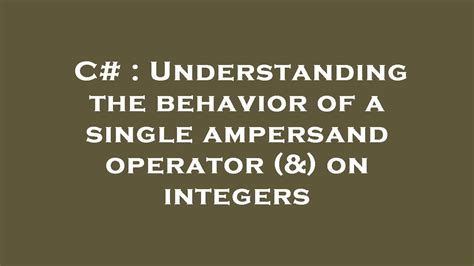
Another way to combine columns in Google Sheets is by using the ampersand (&) operator. This method is similar to the CONCATENATE function, but it's more concise and flexible.
To use the ampersand operator:
- Select the cell where you want to display the combined data.
- Type
=A1&B1(assuming you want to combine columns A and B). - Press Enter to apply the formula.
For example, if you have two columns with names in column A and surnames in column B, you can use the ampersand operator to create a full name column:
| Name | Surname | Full Name |
|---|---|---|
| John | Smith | =A2&B2 |
| Jane | Doe | =A3&B3 |
Ampersand Operator Syntax
The ampersand operator syntax is as follows:
=text1&text2
Where text1 and text2 are the columns or cells you want to combine.
Method 3: Using the JOIN Function
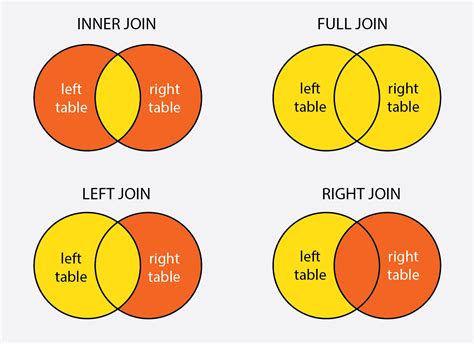
The JOIN function is a more advanced way to combine columns in Google Sheets. This function allows you to merge multiple columns into a single column, using a specified delimiter.
To use the JOIN function:
- Select the cell where you want to display the combined data.
- Type
=JOIN(" ",A1:B1)(assuming you want to combine columns A and B with a space delimiter). - Press Enter to apply the formula.
For example, if you have two columns with names in column A and surnames in column B, you can use the JOIN function to create a full name column:
| Name | Surname | Full Name |
|---|---|---|
| John | Smith | =JOIN(" ",A2:B2) |
| Jane | Doe | =JOIN(" ",A3:B3) |
JOIN Function Syntax
The JOIN function syntax is as follows:
JOIN(delimiter, text1, [text2,...])
Where delimiter is the character you want to use to separate the values, and text1, text2, etc. are the columns or cells you want to combine.
Method 4: Using the ARRAYFORMULA Function
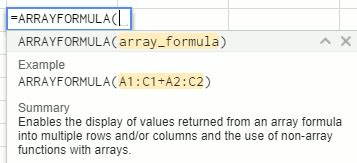
The ARRAYFORMULA function is a powerful way to combine columns in Google Sheets. This function allows you to apply a formula to an entire array of values, rather than just a single cell.
To use the ARRAYFORMULA function:
- Select the cell where you want to display the combined data.
- Type
=ARRAYFORMULA(A1:A&B1:B)(assuming you want to combine columns A and B). - Press Enter to apply the formula.
For example, if you have two columns with names in column A and surnames in column B, you can use the ARRAYFORMULA function to create a full name column:
| Name | Surname | Full Name |
|---|---|---|
| John | Smith | =ARRAYFORMULA(A2:A&B2:B) |
| Jane | Doe | =ARRAYFORMULA(A3:A&B3:B) |
ARRAYFORMULA Function Syntax
The ARRAYFORMULA function syntax is as follows:
ARRAYFORMULA(array_formula)
Where array_formula is the formula you want to apply to the entire array of values.
Method 5: Using Google Sheets Add-ons
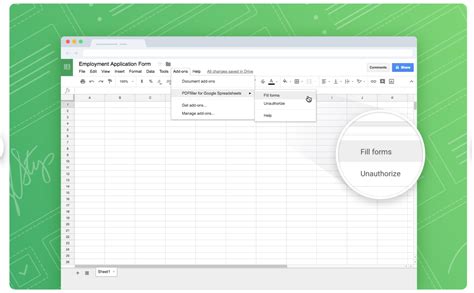
Finally, you can use Google Sheets add-ons to combine columns in Google Sheets. There are many add-ons available that offer advanced data manipulation and combination features.
To use Google Sheets add-ons:
- Go to the Google Workspace Marketplace and search for "Google Sheets add-ons".
- Browse through the available add-ons and select the one that best suits your needs.
- Install the add-on and follow the instructions to combine columns.
Popular Google Sheets Add-ons for Combining Columns
Some popular Google Sheets add-ons for combining columns include:
- Power Tools: A comprehensive add-on that offers advanced data manipulation and combination features.
- Column Master: A specialized add-on that allows you to easily combine columns in Google Sheets.
- Sheetsu: A powerful add-on that offers advanced data manipulation and automation features.
Combining Columns in Google Sheets Image Gallery
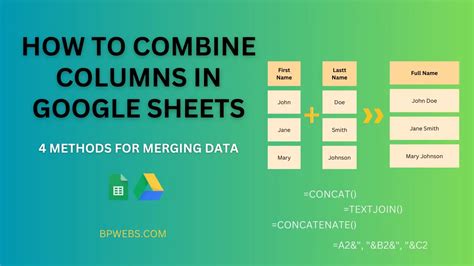
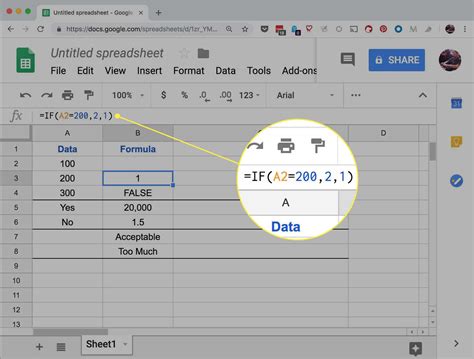
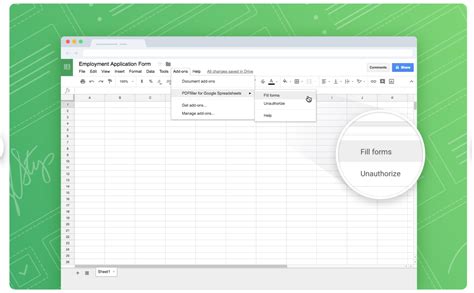
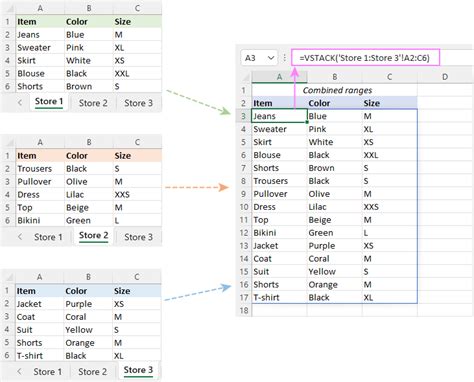
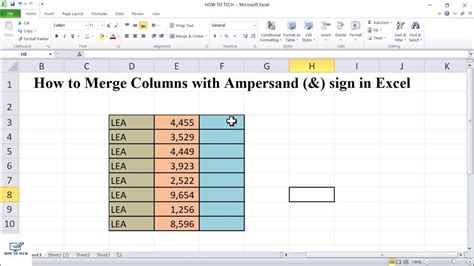
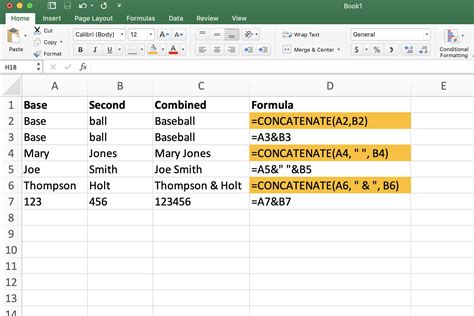
We hope this article has helped you learn how to combine columns in Google Sheets using various methods. Whether you're using the CONCATENATE function, ampersand operator, JOIN function, ARRAYFORMULA function, or Google Sheets add-ons, you can now easily merge columns and create new data combinations. If you have any questions or need further assistance, please don't hesitate to ask in the comments below!
