Intro
Learn how to combine multiple columns into one in Google Sheets easily. This step-by-step guide will show you how to merge columns using formulas, functions, and keyboard shortcuts. Discover how to concatenate text, numbers, and dates, and troubleshoot common errors. Simplify your data management and become a Google Sheets expert.
Combining Multiple Columns into One in Google Sheets
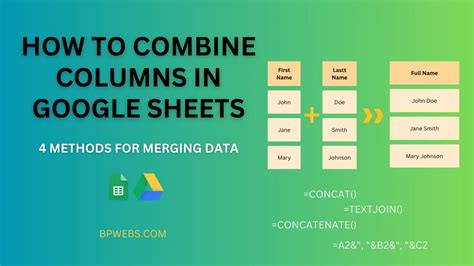
Managing data in Google Sheets can be a daunting task, especially when dealing with multiple columns that need to be combined into one. Whether you're a business owner, student, or data analyst, combining columns is a common task that can help streamline your workflow and improve data analysis. In this article, we'll explore the various methods to combine multiple columns into one in Google Sheets.
Combining columns is a useful skill to have, especially when working with large datasets. By combining columns, you can create a single column that contains all the relevant information, making it easier to analyze and manipulate the data. Additionally, combining columns can help reduce errors and inconsistencies in the data, as well as improve data visualization.
In this article, we'll cover the following topics:
- Using the Concatenate Function
- Using the Ampersand (&) Operator
- Using the JOIN Function
- Using the QUERY Function
- Using Google Sheets Add-ons
Using the Concatenate Function
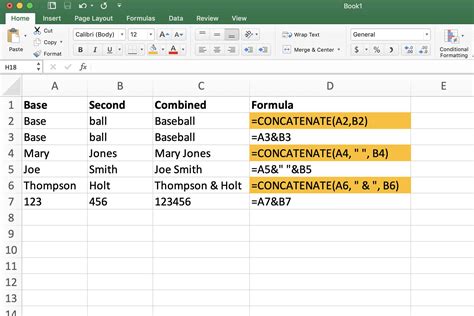
The Concatenate function is one of the most common methods used to combine columns in Google Sheets. This function allows you to join multiple text strings together into a single string.
Here's an example of how to use the Concatenate function:
- In a new column, enter the following formula:
=CONCATENATE(A1, " ", B1) - Press Enter to apply the formula
- Drag the formula down to apply it to the rest of the cells in the column
In this example, the Concatenate function is used to combine the values in cells A1 and B1, separated by a space.
Using the Ampersand (&) Operator
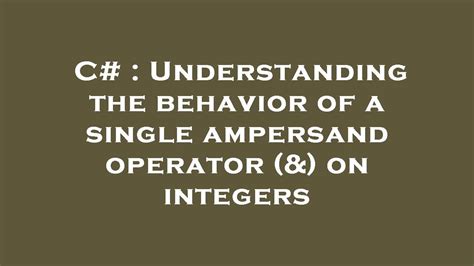
The Ampersand (&) operator is another way to combine columns in Google Sheets. This operator allows you to join multiple text strings together into a single string.
Here's an example of how to use the Ampersand operator:
- In a new column, enter the following formula:
=A1 & " " & B1 - Press Enter to apply the formula
- Drag the formula down to apply it to the rest of the cells in the column
In this example, the Ampersand operator is used to combine the values in cells A1 and B1, separated by a space.
Using the JOIN Function
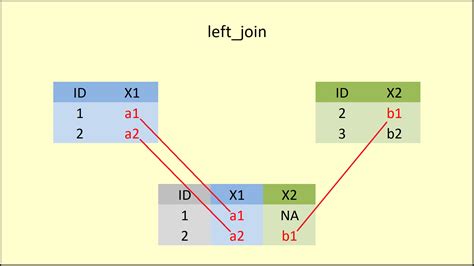
The JOIN function is a more advanced method used to combine columns in Google Sheets. This function allows you to join multiple text strings together into a single string, separated by a specified delimiter.
Here's an example of how to use the JOIN function:
- In a new column, enter the following formula:
=JOIN(" ", A1:B1) - Press Enter to apply the formula
- Drag the formula down to apply it to the rest of the cells in the column
In this example, the JOIN function is used to combine the values in cells A1 and B1, separated by a space.
Using the QUERY Function
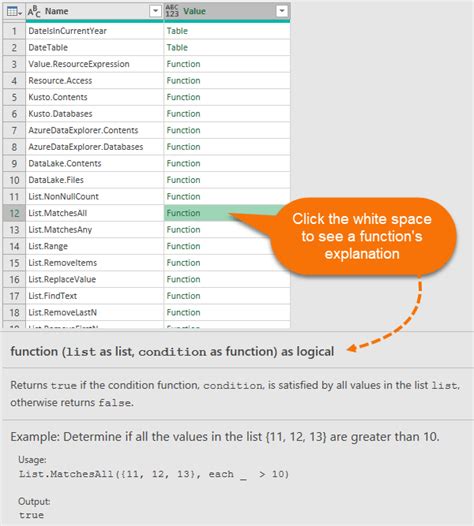
The QUERY function is a powerful method used to combine columns in Google Sheets. This function allows you to join multiple text strings together into a single string, using a SQL-like syntax.
Here's an example of how to use the QUERY function:
- In a new column, enter the following formula:
=QUERY(A:B, "SELECT * LIMIT 1") - Press Enter to apply the formula
- Drag the formula down to apply it to the rest of the cells in the column
In this example, the QUERY function is used to combine the values in cells A1 and B1, using a SQL-like syntax.
Using Google Sheets Add-ons
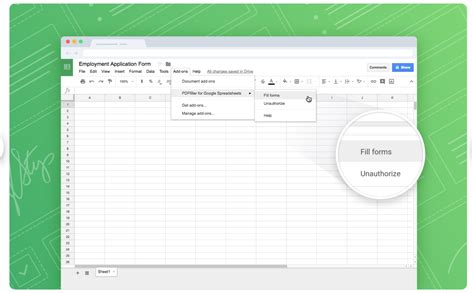
Google Sheets add-ons are third-party tools that can help you combine columns in Google Sheets. There are many add-ons available, each with its own unique features and functions.
Here are some popular Google Sheets add-ons that can help you combine columns:
- Autocomplete: This add-on allows you to autocomplete values in a column, based on values in another column.
- Column Merge: This add-on allows you to merge multiple columns into a single column.
- Data Tools: This add-on provides a range of data manipulation tools, including column merging.
To use a Google Sheets add-on, follow these steps:
- Go to the Google Sheets add-on store
- Search for the add-on you want to use
- Click on the add-on to install it
- Follow the instructions to use the add-on
Google Sheets Column Merging Gallery
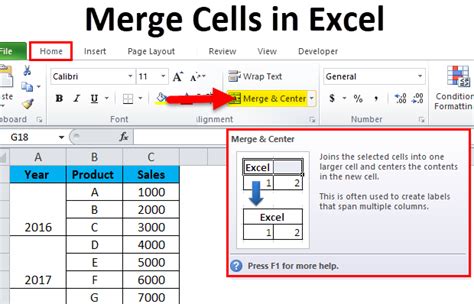
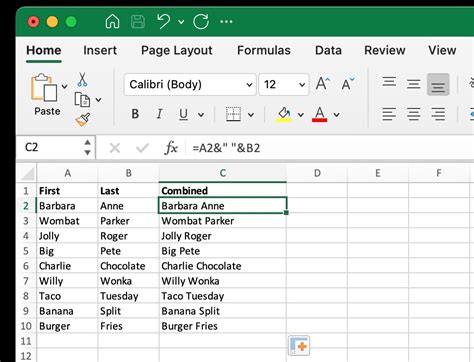
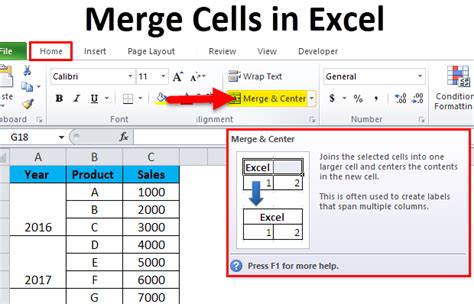
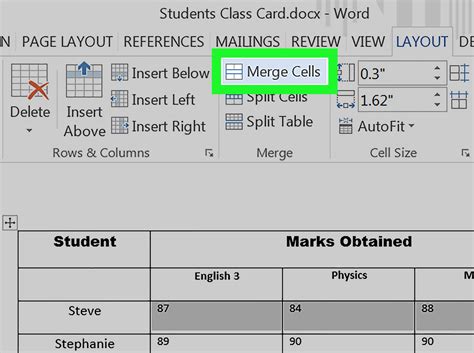
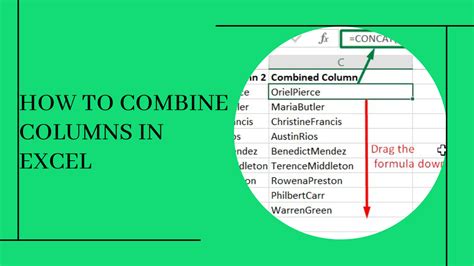
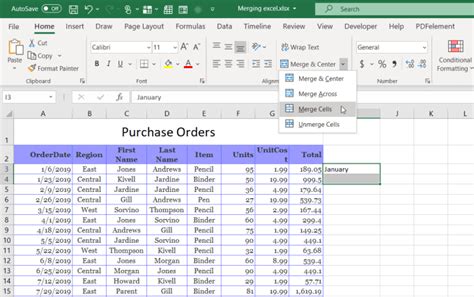
In conclusion, combining multiple columns into one in Google Sheets can be a challenging task, but there are many methods available to make it easier. Whether you use the Concatenate function, Ampersand operator, JOIN function, QUERY function, or Google Sheets add-ons, you can easily merge columns in Google Sheets. We hope this article has helped you learn how to combine columns in Google Sheets. If you have any questions or need further assistance, please don't hesitate to ask.
