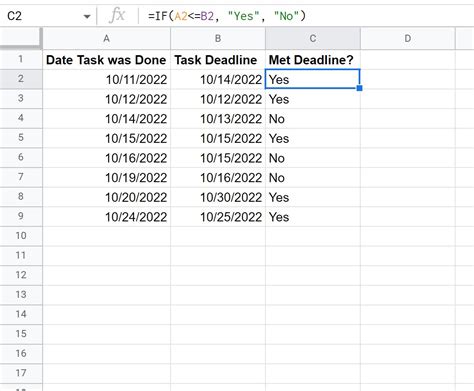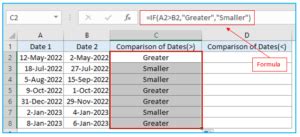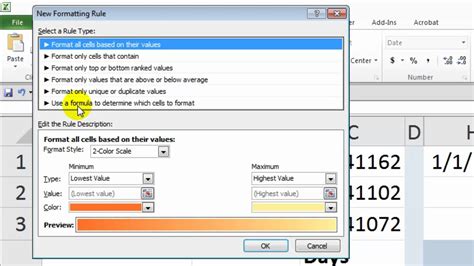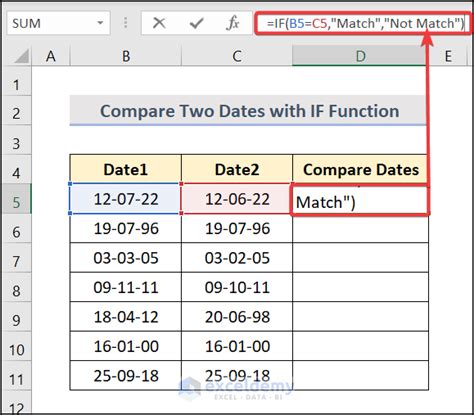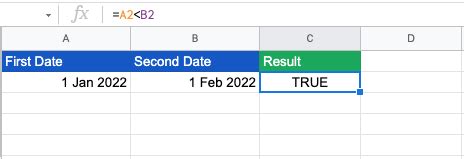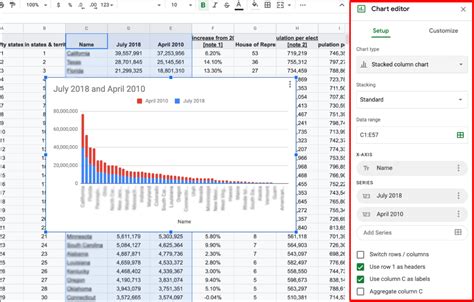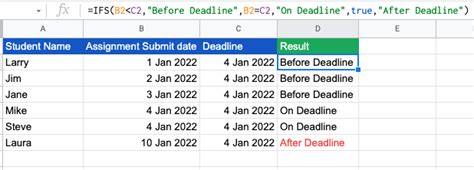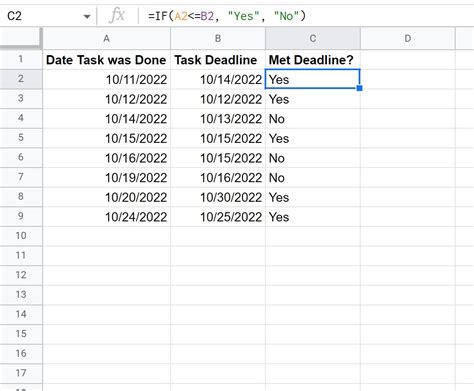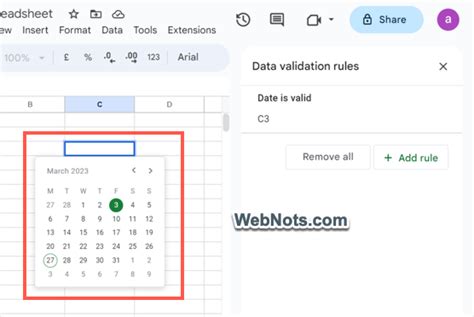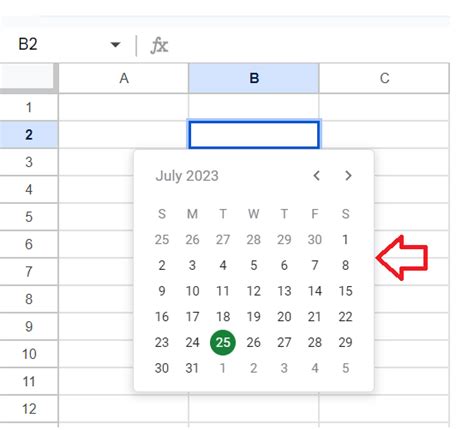Comparing dates in Google Sheets can be a daunting task, especially when dealing with different date formats and data ranges. However, with the right techniques and formulas, you can easily compare dates and extract valuable insights from your data. In this article, we will explore the different methods for comparing dates in Google Sheets, including using formulas, conditional formatting, and filtering.
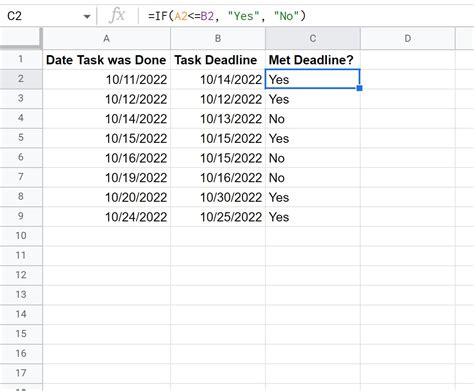
Understanding Date Formats in Google Sheets
Before comparing dates in Google Sheets, it's essential to understand the different date formats that the software supports. Google Sheets recognizes the following date formats:
- MM/DD/YYYY (e.g., 02/14/2023)
- MM-DD-YYYY (e.g., 02-14-2023)
- YYYY-MM-DD (e.g., 2023-02-14)
- DD MMM YYYY (e.g., 14 Feb 2023)
- MMM DD, YYYY (e.g., Feb 14, 2023)
Google Sheets can automatically recognize these date formats and convert them into a standard format for calculations and comparisons.
Using Formulas to Compare Dates
One of the most common methods for comparing dates in Google Sheets is by using formulas. The following formulas can be used to compare dates:
=A1=B1(exact match)=A1<B1(less than)=A1>B1(greater than)=A1>=B1(greater than or equal to)=A1<=B1(less than or equal to)
You can also use the DATEDIF function to calculate the difference between two dates in days, months, or years.
=DATEDIF(A1, B1, "D")(days)=DATEDIF(A1, B1, "M")(months)=DATEDIF(A1, B1, "Y")(years)
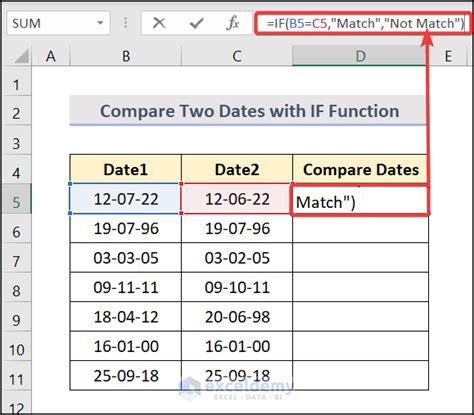
Using Conditional Formatting to Highlight Date Differences
Conditional formatting is a powerful feature in Google Sheets that allows you to highlight cells based on specific conditions, including date differences. To use conditional formatting to highlight date differences, follow these steps:
- Select the range of cells containing the dates you want to compare.
- Go to the "Format" tab in the top menu.
- Select "Conditional formatting."
- Choose the format you want to apply to the cells.
- In the "Format cells if" dropdown menu, select "Custom formula is."
- Enter the formula
=A1=B1(or any other formula that suits your needs). - Click "Done."
Google Sheets will automatically apply the formatting to the cells that meet the condition.
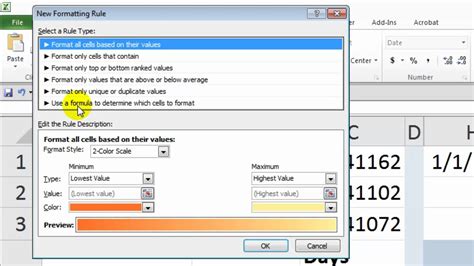
Using Filtering to Compare Dates
Filtering is another useful feature in Google Sheets that allows you to compare dates and extract specific data. To use filtering to compare dates, follow these steps:
- Select the range of cells containing the dates you want to compare.
- Go to the "Data" tab in the top menu.
- Select "Filter views."
- Create a new filter view.
- In the "Filter" dropdown menu, select "Custom formula is."
- Enter the formula
=A1=B1(or any other formula that suits your needs). - Click "OK."
Google Sheets will automatically apply the filter to the data range.
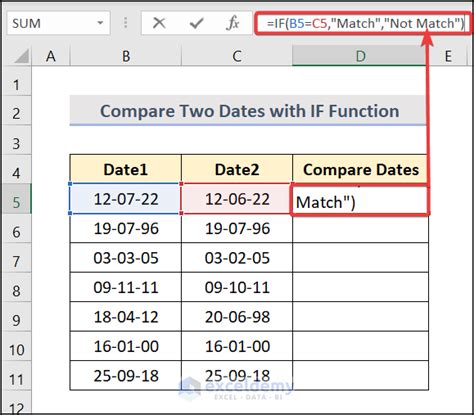
Best Practices for Comparing Dates in Google Sheets
When comparing dates in Google Sheets, keep the following best practices in mind:
- Use a consistent date format throughout your data range.
- Use formulas and conditional formatting to highlight date differences.
- Use filtering to extract specific data based on date conditions.
- Avoid using text-based date formats, as they can cause errors in calculations and comparisons.
By following these best practices and using the techniques outlined in this article, you can easily compare dates in Google Sheets and extract valuable insights from your data.
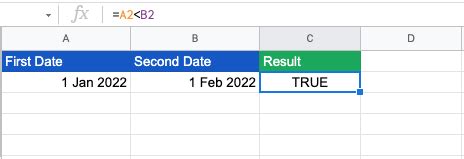
Conclusion
Comparing dates in Google Sheets can be a complex task, but with the right techniques and formulas, you can easily extract valuable insights from your data. By using formulas, conditional formatting, and filtering, you can compare dates and make informed decisions. Remember to follow best practices and use a consistent date format throughout your data range.
Comparing Dates In Google Sheets Image Gallery