The Google Sheets Concatenate function is a powerful tool that allows users to combine text strings from different cells into a single cell. One common use of this function is to concatenate text with a space in between. In this article, we will explore how to use the Concatenate function with a space in Google Sheets, along with some practical examples and tips.
Why Use Concatenate with Space in Google Sheets?
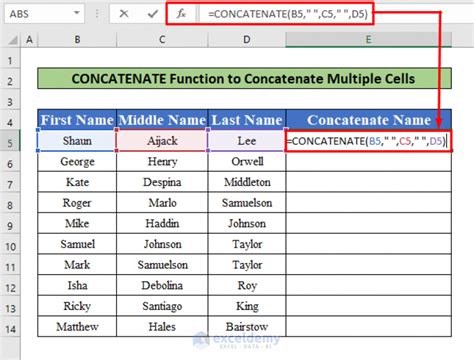
The Concatenate function is useful when you need to combine text from different cells, such as names, addresses, or descriptions. Adding a space between the text strings makes the output more readable and easier to understand. For example, if you have a list of first names and last names in separate columns, you can use the Concatenate function to combine them into a single column with a space in between.
Basic Syntax of Concatenate Function
The basic syntax of the Concatenate function is:
=CONCATENATE(text1, text2,...)
Where text1, text2, etc. are the text strings you want to combine. You can add a space between the text strings by including a space character (" ") as one of the arguments.
Example 1: Concatenating Two Text Strings with a Space
Suppose you have two cells, A1 and B1, containing the text strings "John" and "Doe", respectively. To concatenate these text strings with a space in between, you can use the following formula:
=CONCATENATE(A1, " ", B1)
This will output the text string "John Doe".
Using the Ampersand (&) Operator
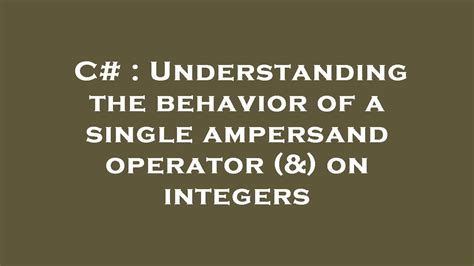
Alternatively, you can use the ampersand (&) operator to concatenate text strings with a space in between. The syntax is:
=A1 & " " & B1
This will produce the same output as the previous example.
Example 2: Concatenating Multiple Text Strings with Spaces
Suppose you have three cells, A1, B1, and C1, containing the text strings "John", "Doe", and "Jr.", respectively. To concatenate these text strings with spaces in between, you can use the following formula:
=CONCATENATE(A1, " ", B1, " ", C1)
Or, using the ampersand operator:
=A1 & " " & B1 & " " & C1
This will output the text string "John Doe Jr.".
Practical Applications of Concatenate with Space

The Concatenate function with a space has many practical applications in Google Sheets, such as:
- Combining first and last names
- Creating full addresses from separate columns
- Generating product descriptions from multiple text strings
- Creating custom labels or headers
Example 3: Creating Full Addresses
Suppose you have four columns, A, B, C, and D, containing the street address, city, state, and zip code, respectively. To create a full address with spaces in between, you can use the following formula:
=CONCATENATE(A1, ", ", B1, ", ", C1, " ", D1)
Or, using the ampersand operator:
=A1 & ", " & B1 & ", " & C1 & " " & D1
This will output the full address with spaces in between.
Conclusion
In this article, we have explored how to use the Concatenate function with a space in Google Sheets. We have covered the basic syntax, examples, and practical applications of this function. By using the Concatenate function with a space, you can combine text strings from different cells into a single cell, making your data more readable and easier to understand.
Gallery of Google Sheets Concatenate with Space
Google Sheets Concatenate with Space Image Gallery
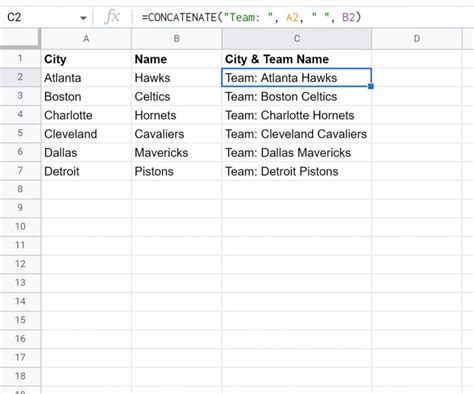
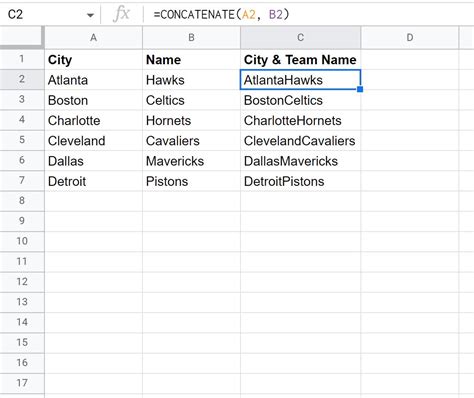
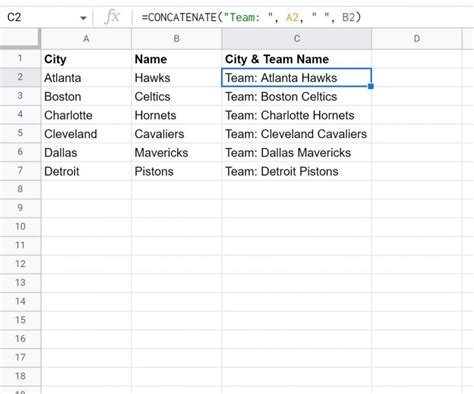
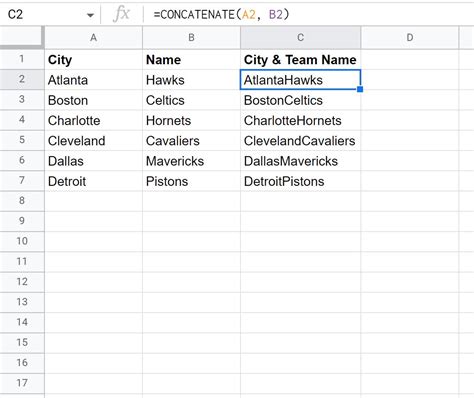
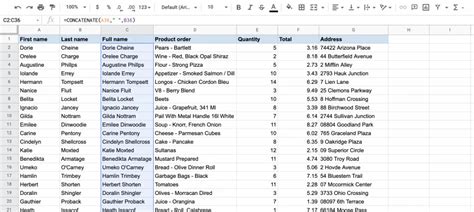
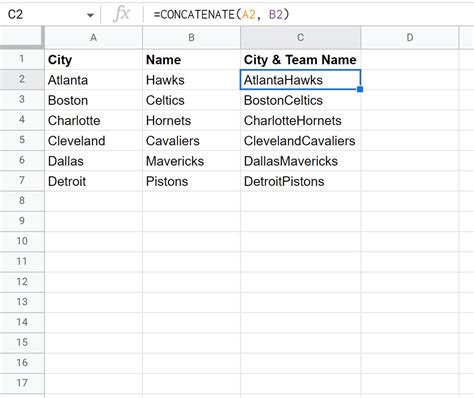
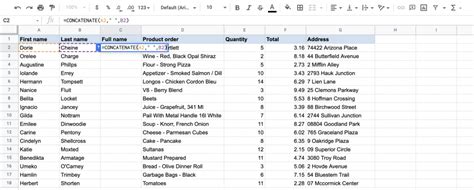
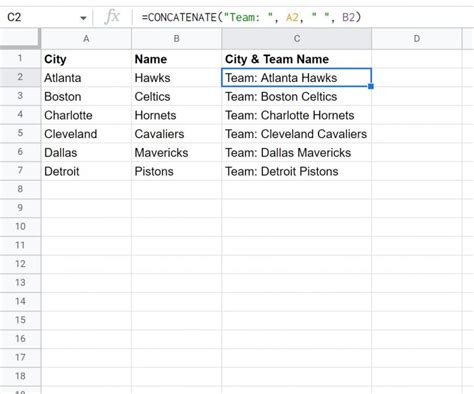
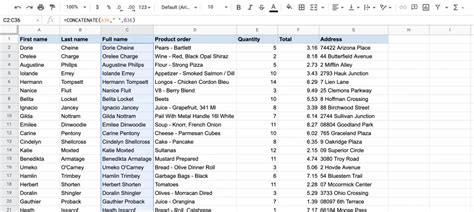
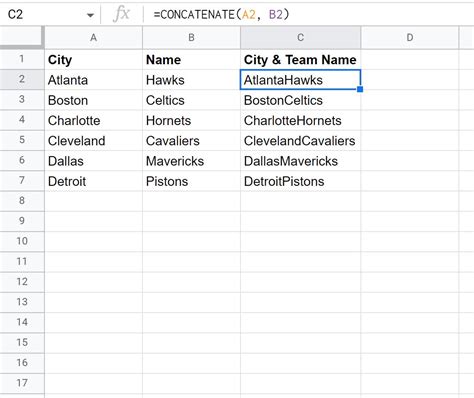
We hope this article has helped you understand how to use the Concatenate function with a space in Google Sheets. If you have any questions or need further assistance, please don't hesitate to ask.
