Mastering Conditional Formatting in Google Sheets: A Comprehensive Guide
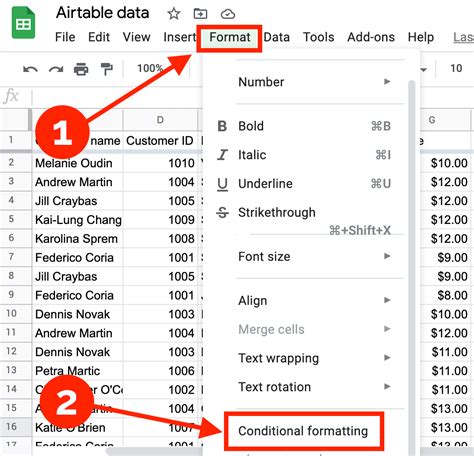
Conditional formatting is a powerful feature in Google Sheets that allows you to automatically apply formatting to cells based on specific conditions or rules. This feature can help you highlight important information, visualize data, and make your spreadsheets more readable. In this article, we will explore the world of conditional formatting in Google Sheets, focusing on how to format entire rows.
The importance of conditional formatting cannot be overstated. It helps you to quickly identify trends, patterns, and outliers in your data, making it easier to analyze and make informed decisions. With conditional formatting, you can create rules that apply to entire rows, columns, or individual cells, giving you precise control over the formatting of your data.
In this comprehensive guide, we will cover the basics of conditional formatting in Google Sheets, including how to create rules, apply formatting, and troubleshoot common issues. We will also dive deeper into advanced techniques, such as using formulas and multiple conditions, to help you take your conditional formatting skills to the next level.
Understanding the Basics of Conditional Formatting
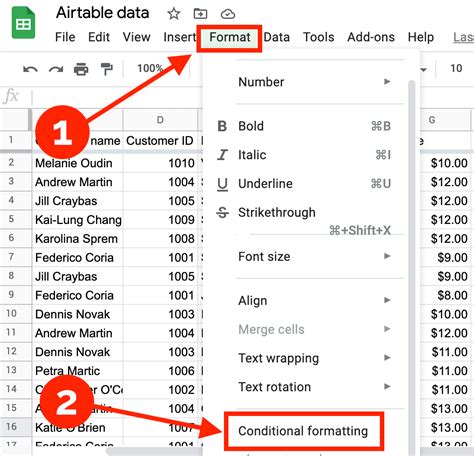
To get started with conditional formatting in Google Sheets, you need to understand the basic concepts and terminology. Here are the key elements you need to know:
- Format cells if: This is the condition or rule that you want to apply to your cells. You can choose from a range of options, including numerical values, text, and formulas.
- Format: This is the formatting that you want to apply to your cells when the condition is met. You can choose from a range of formatting options, including colors, fonts, and borders.
- Range: This is the range of cells that you want to apply the conditional formatting to. You can select a specific range of cells or apply the formatting to an entire row or column.
Creating a Conditional Formatting Rule
To create a conditional formatting rule in Google Sheets, follow these steps:
- Select the range of cells that you want to apply the formatting to.
- Go to the "Format" tab in the menu.
- Select "Conditional formatting" from the drop-down menu.
- Choose the type of condition you want to apply (e.g., "Format cells if").
- Set the condition and formatting options.
- Click "Done" to apply the rule.
Formatting Entire Rows with Conditional Formatting
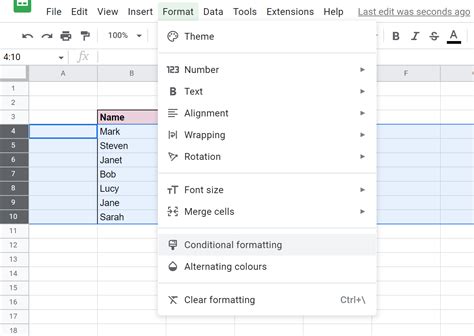
Formatting entire rows with conditional formatting is a powerful way to highlight important information in your spreadsheet. Here's how to do it:
- Select the entire row that you want to apply the formatting to.
- Go to the "Format" tab in the menu.
- Select "Conditional formatting" from the drop-down menu.
- Choose the type of condition you want to apply (e.g., "Format cells if").
- Set the condition and formatting options.
- In the "Apply to range" field, select "Entire row".
- Click "Done" to apply the rule.
Using Formulas with Conditional Formatting
Formulas can be used to create more complex conditional formatting rules in Google Sheets. Here's an example of how to use a formula to format entire rows:
- Select the entire row that you want to apply the formatting to.
- Go to the "Format" tab in the menu.
- Select "Conditional formatting" from the drop-down menu.
- Choose the type of condition you want to apply (e.g., "Format cells if").
- In the "Format cells if" field, enter a formula that returns a value of TRUE or FALSE.
- Set the formatting options.
- In the "Apply to range" field, select "Entire row".
- Click "Done" to apply the rule.
Advanced Conditional Formatting Techniques
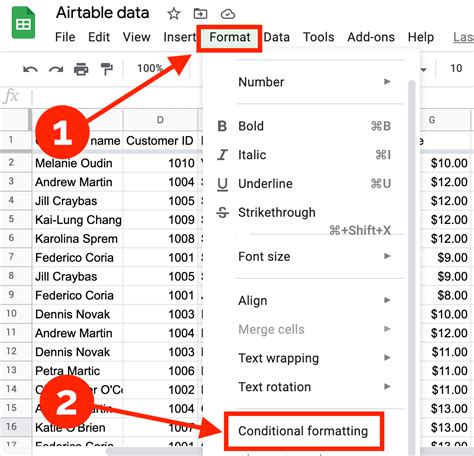
Once you have mastered the basics of conditional formatting, you can move on to more advanced techniques. Here are some tips and tricks to help you take your conditional formatting skills to the next level:
- Using multiple conditions: You can use multiple conditions to create more complex conditional formatting rules. To do this, select "Add another rule" in the conditional formatting menu.
- Using custom formulas: You can use custom formulas to create more advanced conditional formatting rules. To do this, enter a formula in the "Format cells if" field.
- Using relative references: You can use relative references to create conditional formatting rules that apply to entire rows or columns. To do this, use the "
Mastering Conditional Formatting in Google Sheets: A Comprehensive Guide
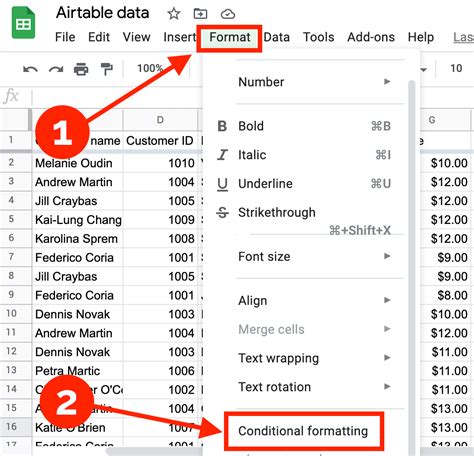
Conditional formatting is a powerful feature in Google Sheets that allows you to automatically apply formatting to cells based on specific conditions or rules. This feature can help you highlight important information, visualize data, and make your spreadsheets more readable. In this article, we will explore the world of conditional formatting in Google Sheets, focusing on how to format entire rows.
The importance of conditional formatting cannot be overstated. It helps you to quickly identify trends, patterns, and outliers in your data, making it easier to analyze and make informed decisions. With conditional formatting, you can create rules that apply to entire rows, columns, or individual cells, giving you precise control over the formatting of your data.
In this comprehensive guide, we will cover the basics of conditional formatting in Google Sheets, including how to create rules, apply formatting, and troubleshoot common issues. We will also dive deeper into advanced techniques, such as using formulas and multiple conditions, to help you take your conditional formatting skills to the next level.
Understanding the Basics of Conditional Formatting
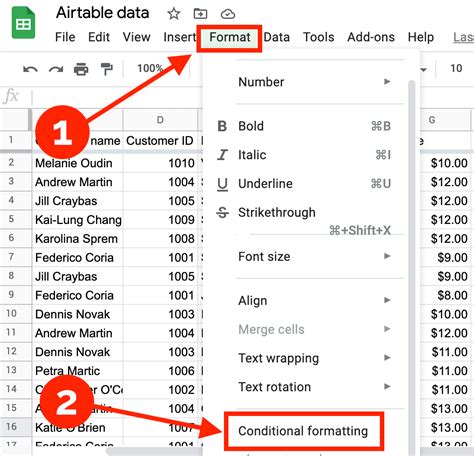
To get started with conditional formatting in Google Sheets, you need to understand the basic concepts and terminology. Here are the key elements you need to know:
- Format cells if: This is the condition or rule that you want to apply to your cells. You can choose from a range of options, including numerical values, text, and formulas.
- Format: This is the formatting that you want to apply to your cells when the condition is met. You can choose from a range of formatting options, including colors, fonts, and borders.
- Range: This is the range of cells that you want to apply the conditional formatting to. You can select a specific range of cells or apply the formatting to an entire row or column.
Creating a Conditional Formatting Rule
To create a conditional formatting rule in Google Sheets, follow these steps:
- Select the range of cells that you want to apply the formatting to.
- Go to the "Format" tab in the menu.
- Select "Conditional formatting" from the drop-down menu.
- Choose the type of condition you want to apply (e.g., "Format cells if").
- Set the condition and formatting options.
- Click "Done" to apply the rule.
Formatting Entire Rows with Conditional Formatting
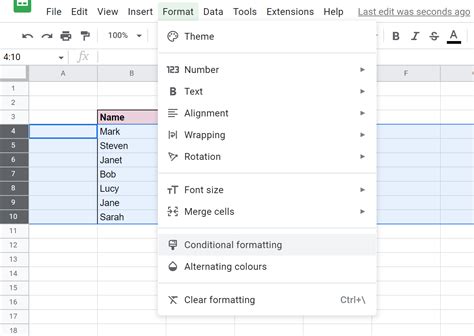
Formatting entire rows with conditional formatting is a powerful way to highlight important information in your spreadsheet. Here's how to do it:
- Select the entire row that you want to apply the formatting to.
- Go to the "Format" tab in the menu.
- Select "Conditional formatting" from the drop-down menu.
- Choose the type of condition you want to apply (e.g., "Format cells if").
- Set the condition and formatting options.
- In the "Apply to range" field, select "Entire row".
- Click "Done" to apply the rule.
Using Formulas with Conditional Formatting
Formulas can be used to create more complex conditional formatting rules in Google Sheets. Here's an example of how to use a formula to format entire rows:
- Select the entire row that you want to apply the formatting to.
- Go to the "Format" tab in the menu.
- Select "Conditional formatting" from the drop-down menu.
- Choose the type of condition you want to apply (e.g., "Format cells if").
- In the "Format cells if" field, enter a formula that returns a value of TRUE or FALSE.
- Set the formatting options.
- In the "Apply to range" field, select "Entire row".
- Click "Done" to apply the rule.
Advanced Conditional Formatting Techniques
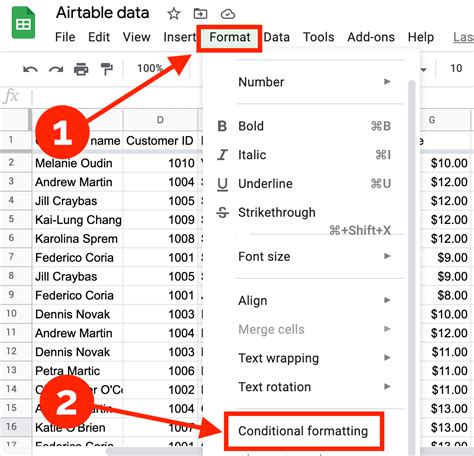
Once you have mastered the basics of conditional formatting, you can move on to more advanced techniques. Here are some tips and tricks to help you take your conditional formatting skills to the next level:
- Using multiple conditions: You can use multiple conditions to create more complex conditional formatting rules. To do this, select "Add another rule" in the conditional formatting menu.
- Using custom formulas: You can use custom formulas to create more advanced conditional formatting rules. To do this, enter a formula in the "Format cells if" field.
- Using relative references: You can use relative references to create conditional formatting rules that apply to entire rows or columns. To do this, use the "${content}quot; symbol to lock the reference to a specific column or row.
Troubleshooting Common Issues with Conditional Formatting
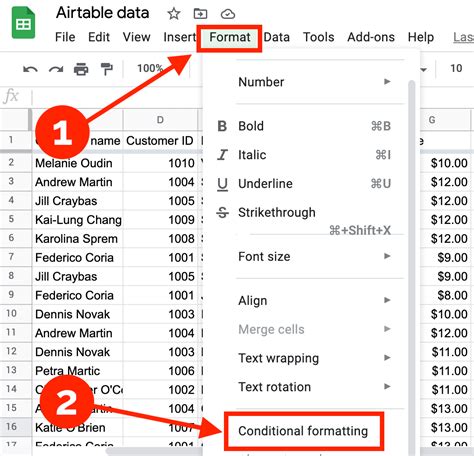
If you're having trouble with conditional formatting in Google Sheets, here are some common issues and solutions:
- Formatting not applying: Check that the condition is met and that the formatting options are set correctly.
- Formatting applying to wrong cells: Check that the range is set correctly and that the condition is not conflicting with other formatting rules.
- Formatting not updating: Check that the spreadsheet is updated and that the conditional formatting rule is not conflicting with other formatting rules.
Conclusion
Conditional formatting is a powerful feature in Google Sheets that allows you to automatically apply formatting to cells based on specific conditions or rules. By mastering the basics of conditional formatting and using advanced techniques, you can create more complex and powerful formatting rules that help you visualize and analyze your data. Whether you're a beginner or an advanced user, this guide has provided you with the skills and knowledge you need to take your conditional formatting skills to the next level.
Google Sheets Conditional Formatting Image Gallery
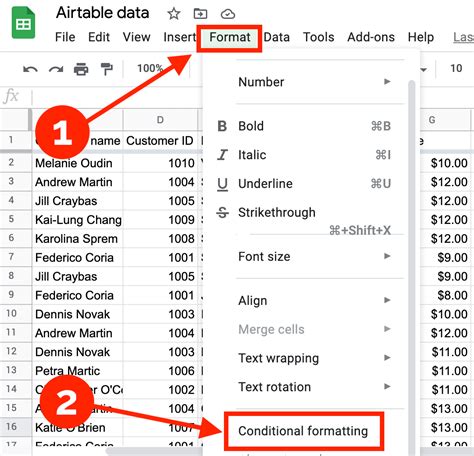
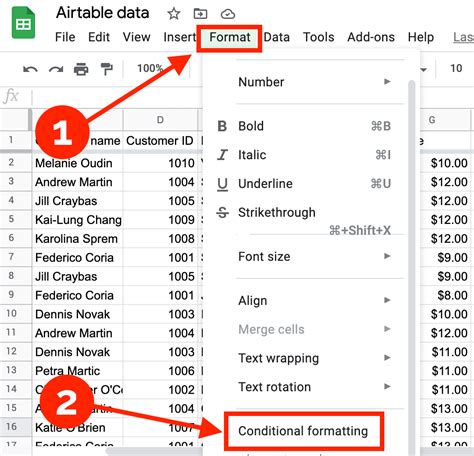
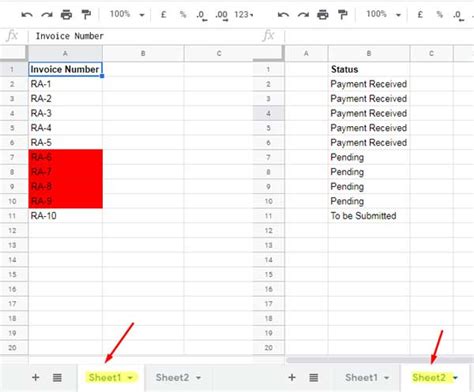
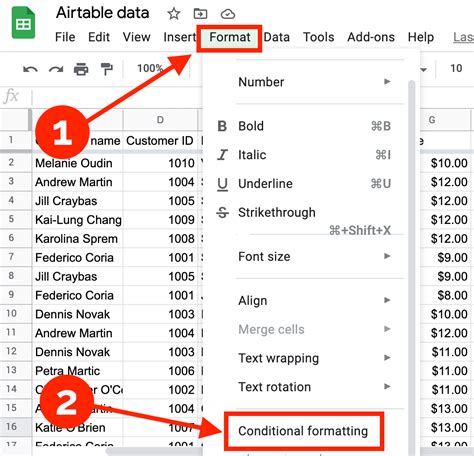
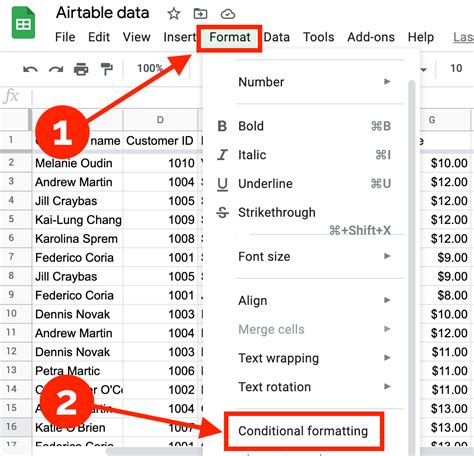
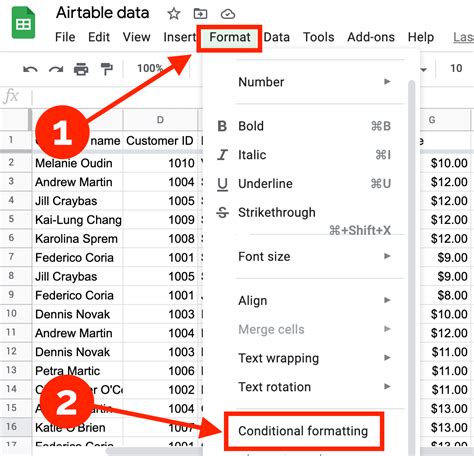
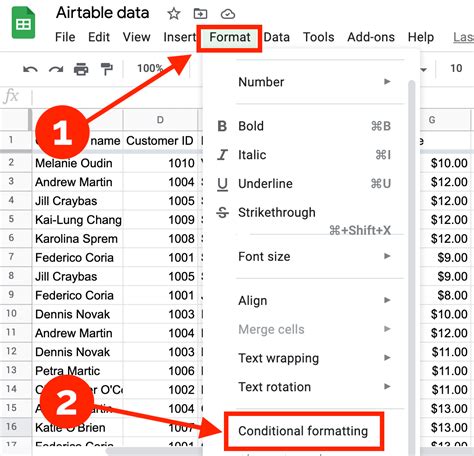
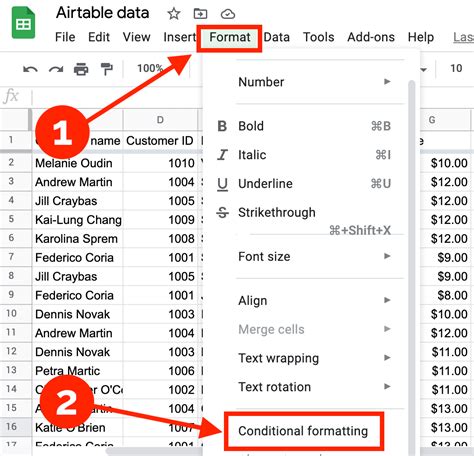
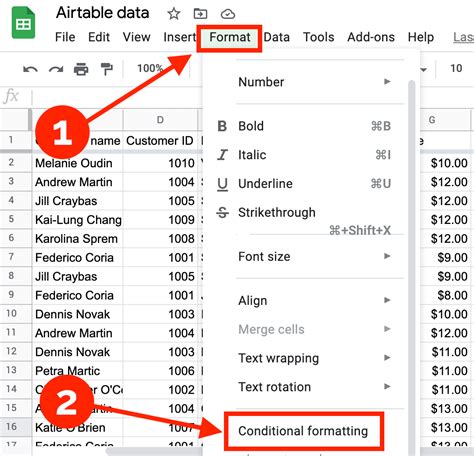
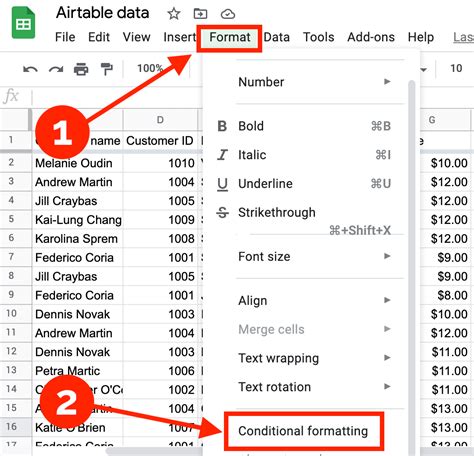
We hope you found this article helpful in mastering the art of conditional formatting in Google Sheets. If you have any questions or need further assistance, please don't hesitate to ask. Share your experiences and tips in the comments below, and don't forget to share this article with your friends and colleagues who may benefit from it. Happy formatting!
quot; symbol to lock the reference to a specific column or row.
Troubleshooting Common Issues with Conditional Formatting
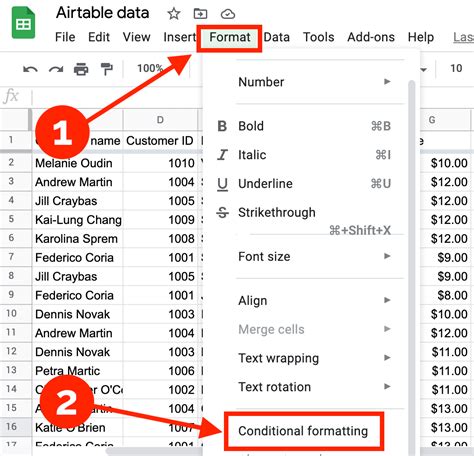
If you're having trouble with conditional formatting in Google Sheets, here are some common issues and solutions:
- Formatting not applying: Check that the condition is met and that the formatting options are set correctly.
- Formatting applying to wrong cells: Check that the range is set correctly and that the condition is not conflicting with other formatting rules.
- Formatting not updating: Check that the spreadsheet is updated and that the conditional formatting rule is not conflicting with other formatting rules.
Conclusion
Conditional formatting is a powerful feature in Google Sheets that allows you to automatically apply formatting to cells based on specific conditions or rules. By mastering the basics of conditional formatting and using advanced techniques, you can create more complex and powerful formatting rules that help you visualize and analyze your data. Whether you're a beginner or an advanced user, this guide has provided you with the skills and knowledge you need to take your conditional formatting skills to the next level.
Google Sheets Conditional Formatting Image Gallery
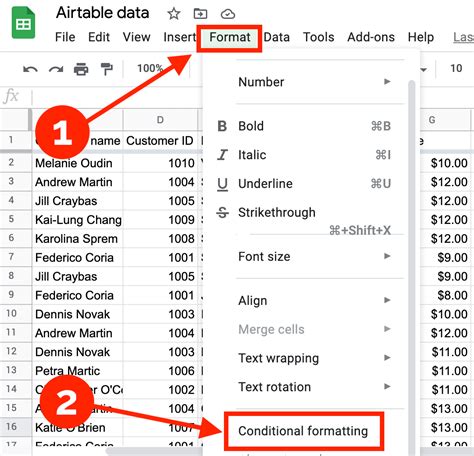
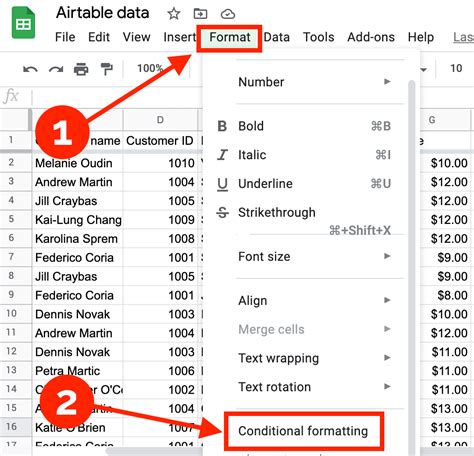
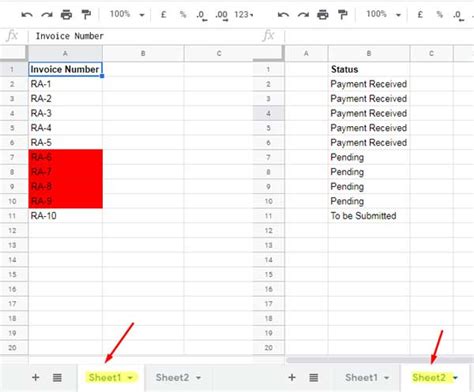
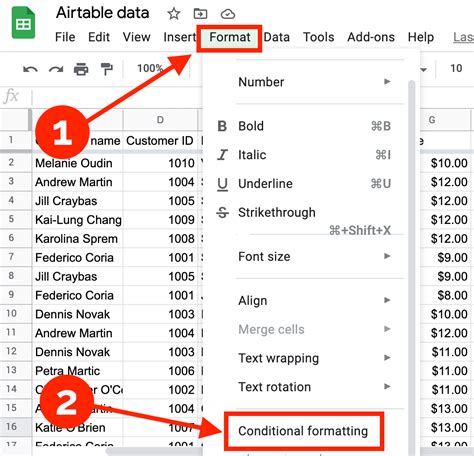
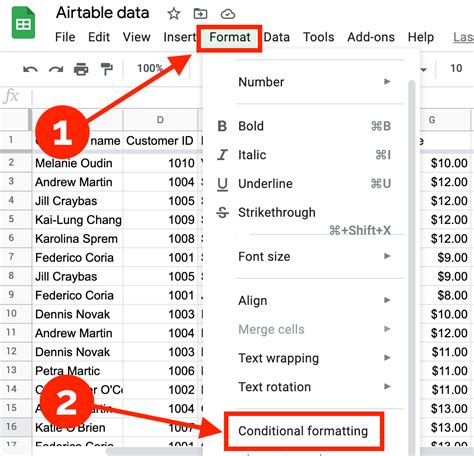
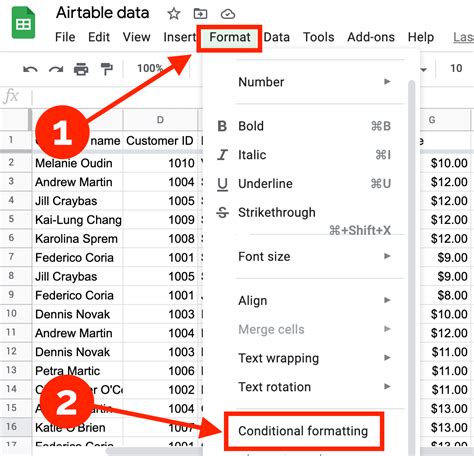
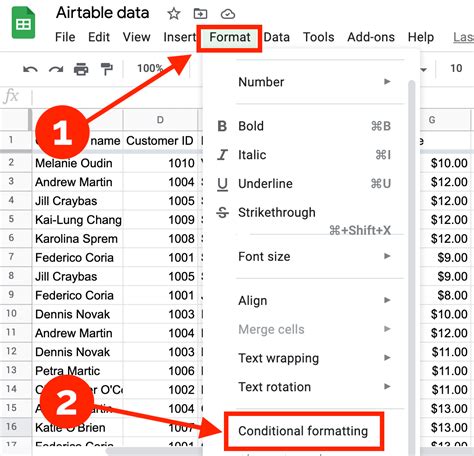
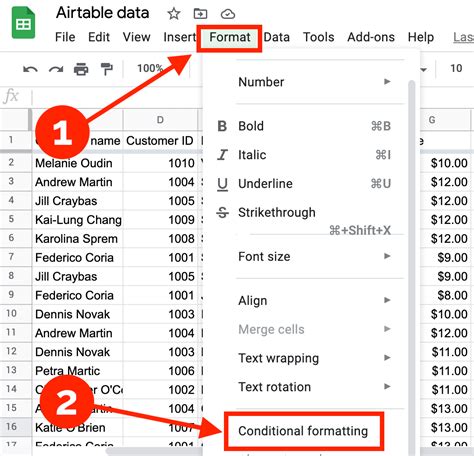
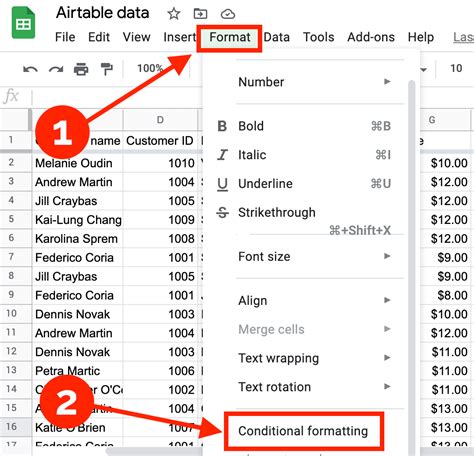
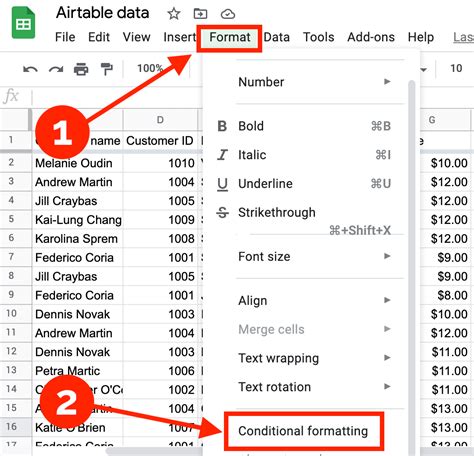
We hope you found this article helpful in mastering the art of conditional formatting in Google Sheets. If you have any questions or need further assistance, please don't hesitate to ask. Share your experiences and tips in the comments below, and don't forget to share this article with your friends and colleagues who may benefit from it. Happy formatting!
