Conditional formatting is a powerful feature in Google Sheets that allows you to highlight cells based on specific conditions or rules. This feature can help you quickly identify trends, patterns, and outliers in your data, making it easier to analyze and make decisions. In this article, we will explore five ways to use conditional formatting in Google Sheets.
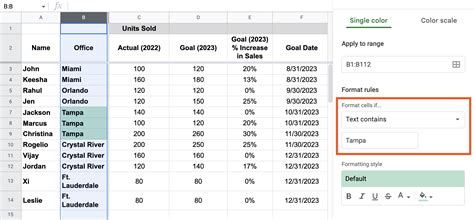
What is Conditional Formatting?
Before we dive into the five ways to use conditional formatting, let's quickly define what it is. Conditional formatting is a feature in Google Sheets that allows you to format cells based on specific conditions or rules. These conditions can be based on the cell's value, formula, or format. When a cell meets the condition, the formatting is applied automatically.
1. Highlighting Cells Based on Value
One of the most common uses of conditional formatting is to highlight cells based on their value. For example, you can highlight cells that contain a specific text, number, or date. To do this, follow these steps:
- Select the range of cells you want to format.
- Go to the "Format" tab in the top menu.
- Select "Conditional formatting."
- In the format cells if dropdown menu, select "Text is exactly."
- Enter the text you want to highlight.
- Choose the formatting style you want to apply.
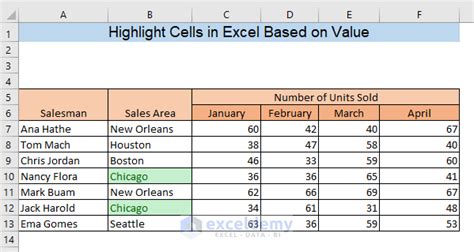
2. Creating a Heatmap
A heatmap is a visual representation of data where values are depicted by color. Conditional formatting can help you create a heatmap in Google Sheets. To do this, follow these steps:
- Select the range of cells you want to format.
- Go to the "Format" tab in the top menu.
- Select "Conditional formatting."
- In the format cells if dropdown menu, select "Cell value is."
- Select "Between" and enter the minimum and maximum values for the range.
- Choose the color scale you want to apply.
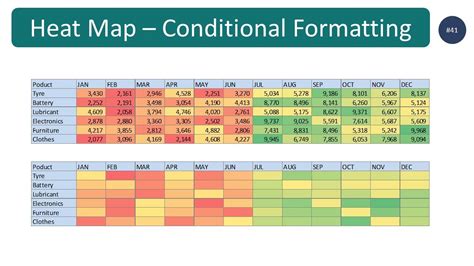
3. Highlighting Duplicates
If you have a list of data and you want to highlight duplicates, conditional formatting can help. To do this, follow these steps:
- Select the range of cells you want to format.
- Go to the "Format" tab in the top menu.
- Select "Conditional formatting."
- In the format cells if dropdown menu, select "Custom formula is."
- Enter the formula
=COUNTIF(A:A, A1) > 1(assuming your data is in column A). - Choose the formatting style you want to apply.
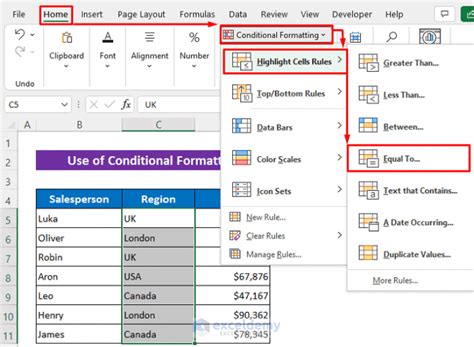
4. Creating a Progress Bar
A progress bar is a visual representation of progress towards a goal. Conditional formatting can help you create a progress bar in Google Sheets. To do this, follow these steps:
- Select the range of cells you want to format.
- Go to the "Format" tab in the top menu.
- Select "Conditional formatting."
- In the format cells if dropdown menu, select "Cell value is."
- Select "Between" and enter the minimum and maximum values for the range.
- Choose the formatting style you want to apply.
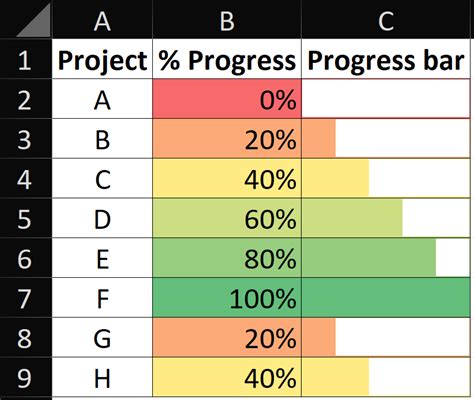
5. Highlighting Cells Based on Formula
Finally, you can use conditional formatting to highlight cells based on a formula. For example, you can highlight cells that contain a specific formula or function. To do this, follow these steps:
- Select the range of cells you want to format.
- Go to the "Format" tab in the top menu.
- Select "Conditional formatting."
- In the format cells if dropdown menu, select "Custom formula is."
- Enter the formula you want to highlight.
- Choose the formatting style you want to apply.
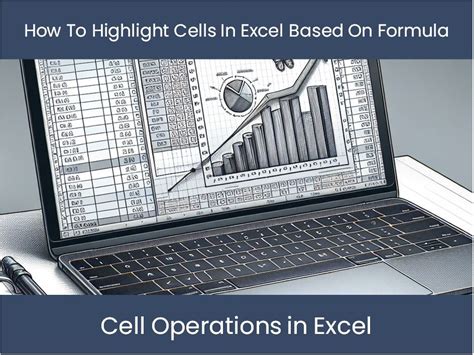
Gallery of Conditional Formatting in Google Sheets
Conditional Formatting Image Gallery
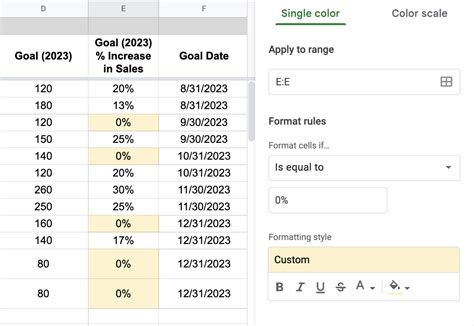
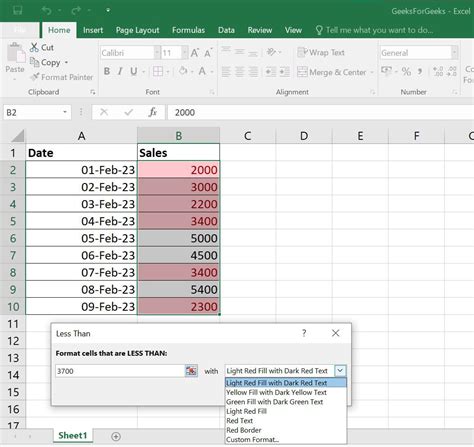
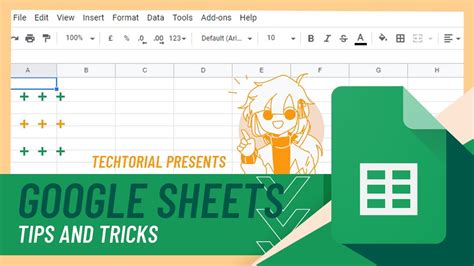
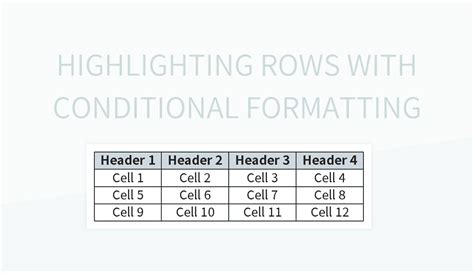
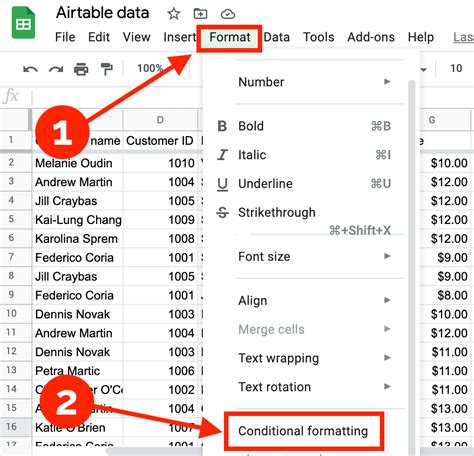
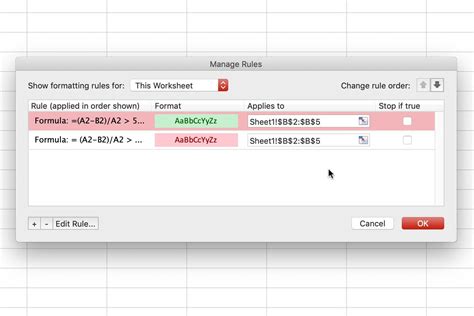
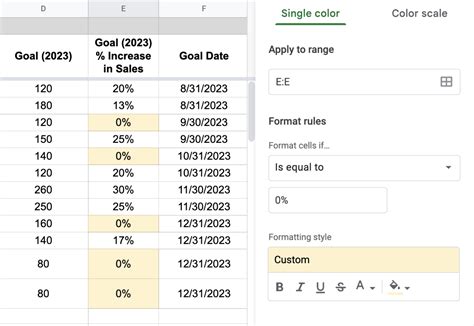
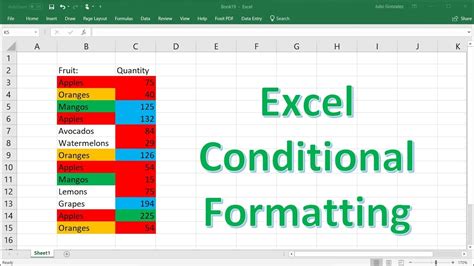
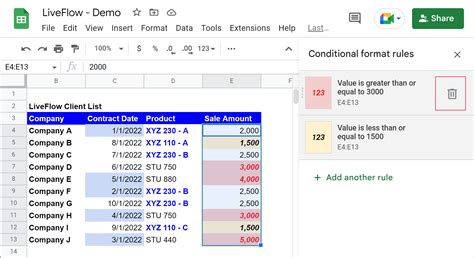
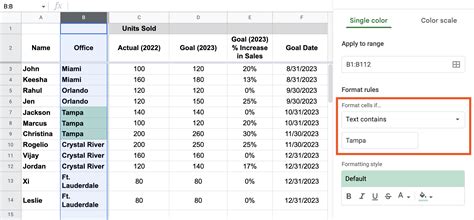
By using conditional formatting in Google Sheets, you can create interactive and dynamic spreadsheets that help you analyze and understand your data better. Whether you're highlighting cells based on value, creating a heatmap, or highlighting duplicates, conditional formatting can help you achieve your goals.
