Comparing columns in Google Sheets is a fundamental operation that can be crucial for data analysis, validation, and manipulation. There are several ways to compare columns in Google Sheets, and the method you choose depends on the complexity of your data, the desired outcome, and your comfort level with Google Sheets functions. Here, we'll explore five ways to compare columns in Google Sheets, ranging from simple to more advanced techniques.
Why Compare Columns in Google Sheets?
Before diving into the methods, let's quickly discuss why comparing columns is important. Comparing columns can help you:
- Validate data: Ensure that data entered in one column matches or does not match data in another column.
- Identify duplicates: Find rows where values in two or more columns are identical.
- Analyze relationships: Understand the relationship between two columns, such as correlations or patterns.
- Clean data: Remove or highlight inconsistencies in your data.
Method 1: Using the Filter Function
One of the simplest ways to compare columns is by using the Filter function. This method is useful for quickly identifying rows where values in two columns match or do not match.
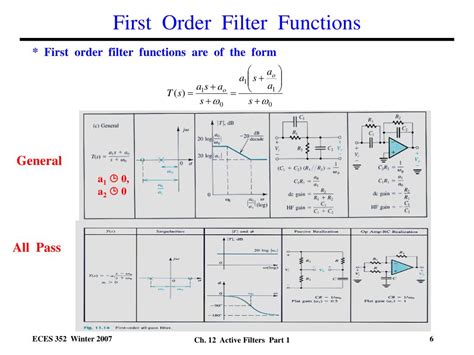
To use the Filter function, follow these steps:
- Select the range of cells you want to filter.
- Go to the "Data" menu and select "Create a filter".
- In the filter menu, select the column you want to compare.
- Choose the comparison operator (e.g., "is equal to", "is not equal to", etc.).
- Enter the value you want to compare to.
Method 2: Using Conditional Formatting
Conditional formatting is another way to compare columns and highlight differences or similarities.

To use conditional formatting, follow these steps:
- Select the range of cells you want to format.
- Go to the "Format" tab and select "Conditional formatting".
- Choose the comparison operator (e.g., "is equal to", "is not equal to", etc.).
- Enter the value you want to compare to.
- Choose a format to apply to the cells that meet the condition.
Method 3: Using the VLOOKUP Function
The VLOOKUP function is a powerful way to compare columns and return values from another column.
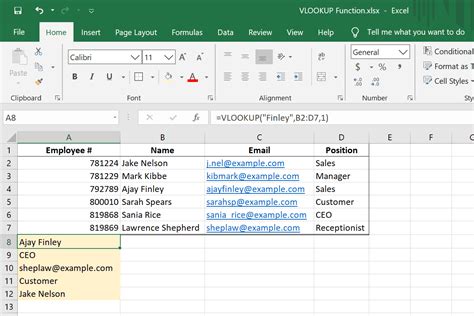
To use the VLOOKUP function, follow these steps:
- Enter the VLOOKUP function in a cell:
=VLOOKUP(A2, B:C, 2, FALSE) - Replace
A2with the cell containing the value you want to look up. - Replace
B:Cwith the range of cells containing the values to compare. - Replace
2with the column index containing the value to return.
Method 4: Using the INDEX-MATCH Function
The INDEX-MATCH function is a more advanced way to compare columns and return values from another column.
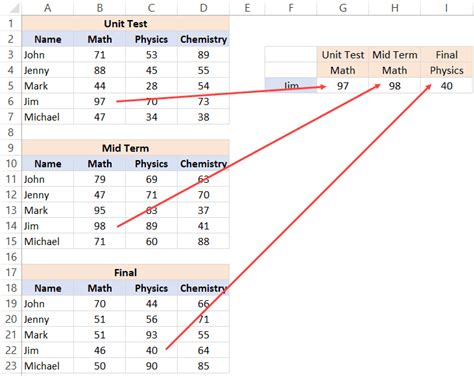
To use the INDEX-MATCH function, follow these steps:
- Enter the INDEX-MATCH function in a cell:
=INDEX(C:C, MATCH(A2, B:B, 0)) - Replace
C:Cwith the range of cells containing the values to return. - Replace
A2with the cell containing the value you want to look up. - Replace
B:Bwith the range of cells containing the values to compare.
Method 5: Using Google Sheets Add-ons
There are several Google Sheets add-ons available that can help you compare columns, such as "Compare Columns" or "Data Comparison".
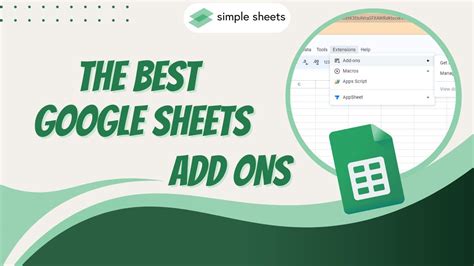
To use a Google Sheets add-on, follow these steps:
- Go to the Google Sheets add-on store.
- Search for an add-on that helps you compare columns.
- Install the add-on.
- Follow the add-on's instructions to compare columns.
Gallery of Comparing Columns in Google Sheets
Comparing Columns in Google Sheets Image Gallery
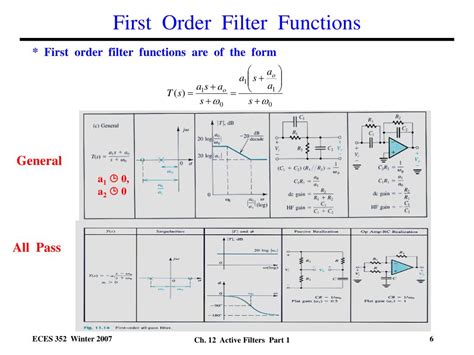

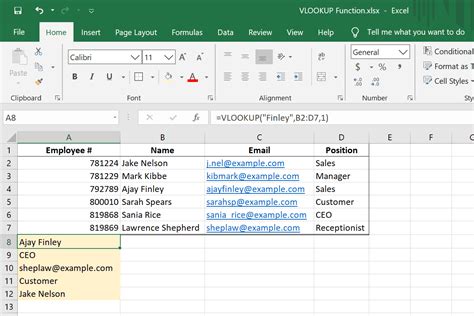
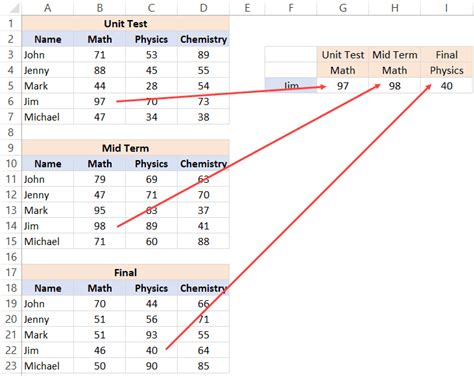
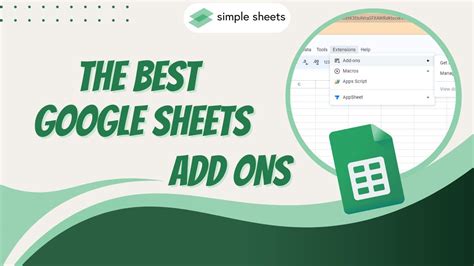

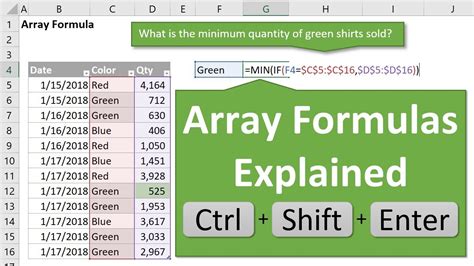

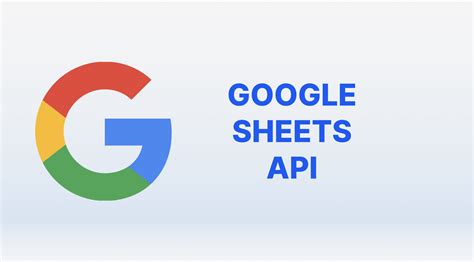
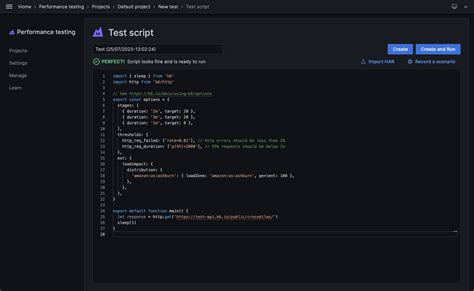
Conclusion
Comparing columns in Google Sheets is a fundamental operation that can be achieved using various methods. The method you choose depends on your specific needs, data complexity, and desired outcome. From simple filtering to advanced array formulas, there's a method to suit your needs. By mastering these techniques, you'll become more proficient in Google Sheets and be able to analyze and manipulate your data with ease.
We hope this article has helped you learn more about comparing columns in Google Sheets. If you have any questions or need further assistance, please don't hesitate to ask. Happy spreadsheeting!
