Highlighting cells with dates within a specific timeframe is a useful feature in Google Sheets, allowing you to easily identify and track upcoming events or deadlines. In this article, we will explore how to highlight cells with dates within 7 days in Google Sheets using conditional formatting.
The Importance of Conditional Formatting
Conditional formatting is a powerful tool in Google Sheets that allows you to automatically apply formatting to cells based on specific conditions or criteria. This feature can help you to visualize data, identify trends, and draw attention to important information. In the context of highlighting cells with dates within 7 days, conditional formatting is particularly useful for tracking upcoming events or deadlines.
How to Highlight Cells with Dates within 7 Days
To highlight cells with dates within 7 days in Google Sheets, follow these steps:
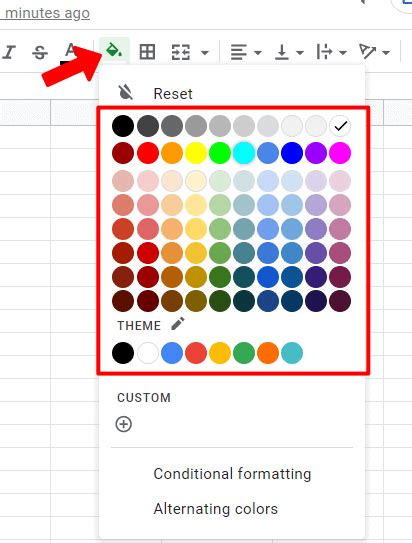
- Select the range of cells: Select the range of cells that you want to apply the conditional formatting to. For example, if you want to highlight cells in column A, select the entire column by clicking on the column header.
- Go to the "Format" tab: In the top menu, click on the "Format" tab.
- Select "Conditional formatting": From the drop-down menu, select "Conditional formatting".
- Create a new rule: In the conditional formatting pane, click on the "New rule" button.
- Select the formatting style: Choose the formatting style that you want to apply to the cells that meet the condition. For example, you can choose a bright yellow fill color to draw attention to the cells.
- Set the condition: In the "Format cells if" dropdown menu, select "Date is within".
- Set the date range: In the "Date is within" field, enter the following formula:
=A1<TODAY()+7, assuming that the dates are in column A. This formula will highlight cells with dates within 7 days from the current date. - Apply the rule: Click on the "Done" button to apply the rule.
Using Custom Formulas with Conditional Formatting
In the previous example, we used a simple formula to highlight cells with dates within 7 days. However, you can also use custom formulas to create more complex conditions. For example, you can use the WEEKNUM function to highlight cells with dates that fall within a specific week of the year.
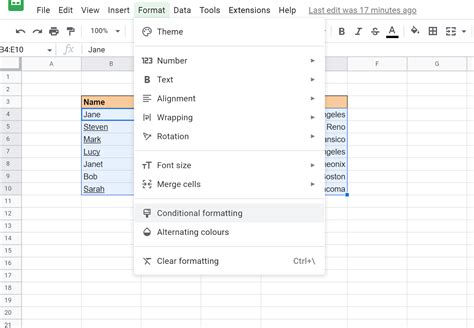
To use a custom formula with conditional formatting, follow these steps:
- Select the range of cells: Select the range of cells that you want to apply the conditional formatting to.
- Go to the "Format" tab: In the top menu, click on the "Format" tab.
- Select "Conditional formatting": From the drop-down menu, select "Conditional formatting".
- Create a new rule: In the conditional formatting pane, click on the "New rule" button.
- Select the formatting style: Choose the formatting style that you want to apply to the cells that meet the condition.
- Set the condition: In the "Format cells if" dropdown menu, select "Custom formula is".
- Enter the custom formula: Enter the custom formula that you want to use to highlight the cells. For example, you can use the following formula to highlight cells with dates that fall within the current week:
=WEEKNUM(A1)=WEEKNUM(TODAY()) - Apply the rule: Click on the "Done" button to apply the rule.
Tips and Variations
Here are some tips and variations to help you get the most out of conditional formatting in Google Sheets:
- Use multiple conditions: You can use multiple conditions to highlight cells that meet different criteria. For example, you can use the "AND" function to highlight cells that meet two or more conditions.
- Use different formatting styles: You can use different formatting styles to highlight cells that meet different conditions. For example, you can use a bright yellow fill color to highlight cells with dates within 7 days, and a red fill color to highlight cells with dates that are overdue.
- Use conditional formatting with other functions: You can use conditional formatting with other functions, such as the
IFfunction, to create more complex conditions.
Gallery of Conditional Formatting Examples
Conditional Formatting Examples
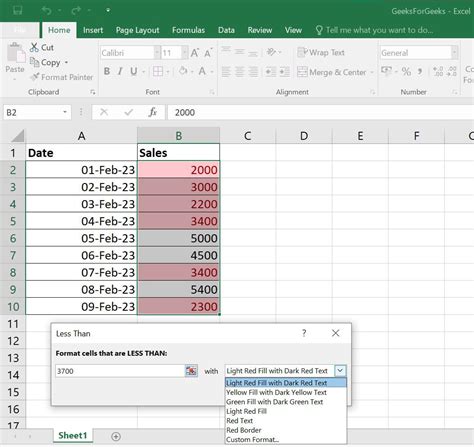
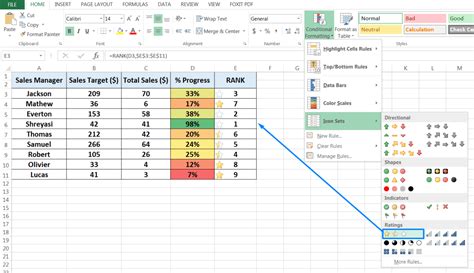
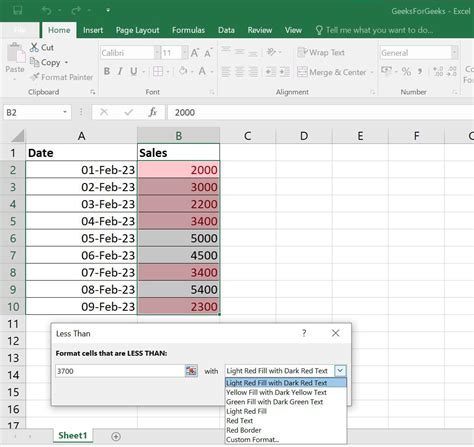
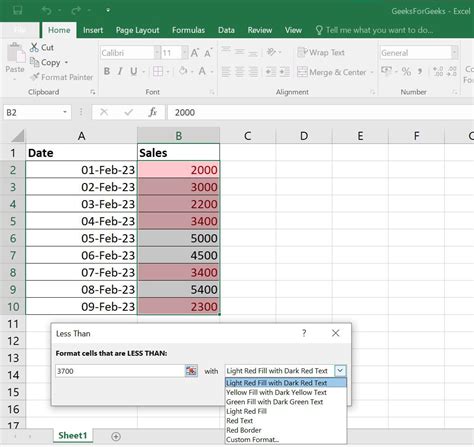
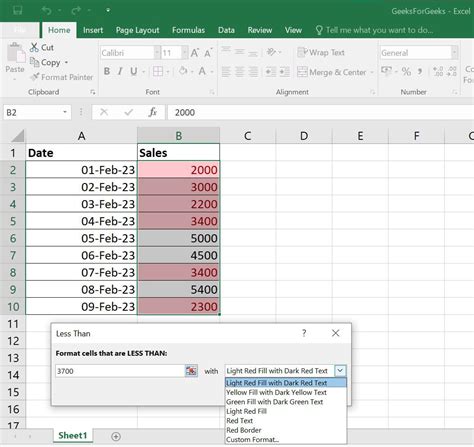
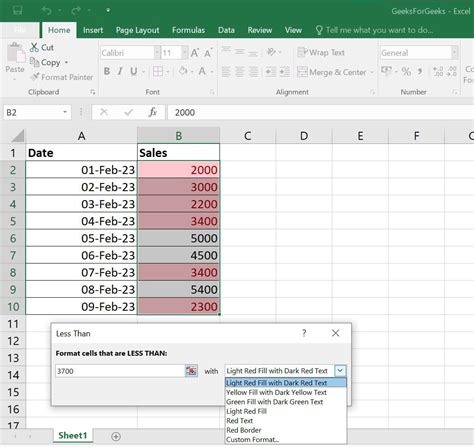
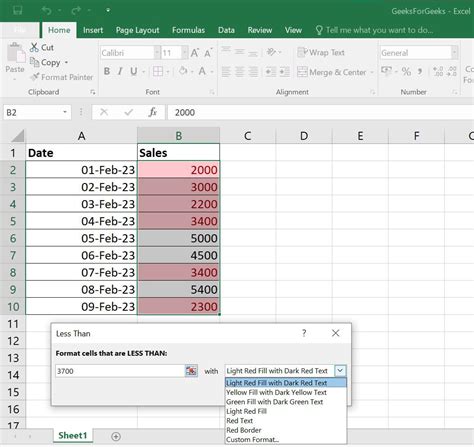
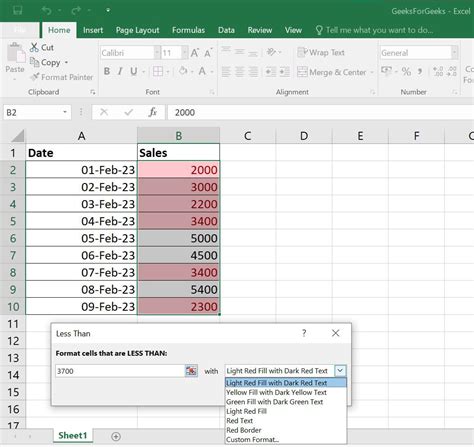
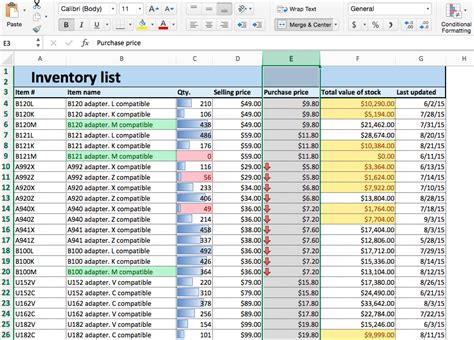
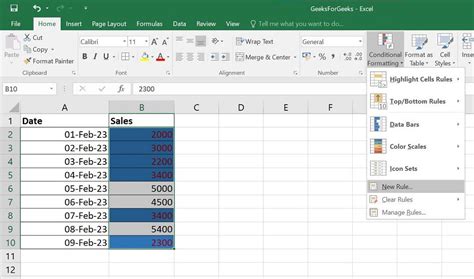
Conclusion
In this article, we explored how to highlight cells with dates within 7 days in Google Sheets using conditional formatting. We also discussed how to use custom formulas with conditional formatting to create more complex conditions. By using these techniques, you can easily visualize data, identify trends, and draw attention to important information in your Google Sheets spreadsheets.
We hope that this article has been helpful in highlighting the importance of conditional formatting in Google Sheets. If you have any questions or need further assistance, please don't hesitate to ask.
