Intro
Unlock the power of Google Sheets with our guide to conditional formatting formulas. Learn how to create custom rules, highlight cells, and automate tasks with ease. Master the art of using formulas like IF, AND, OR, and more to enhance your spreadsheets functionality and make data analysis a breeze.
The world of conditional formatting in Google Sheets can seem daunting at first, but with the right guidance, you'll be a pro in no time. Conditional formatting is a powerful tool that allows you to highlight cells based on specific conditions, making it easier to analyze and visualize your data.
Google Sheets offers a wide range of conditional formatting options, from simple rules to complex formulas. In this article, we'll dive into the world of conditional formatting formulas, exploring the basics, advanced techniques, and providing practical examples to help you get the most out of this feature.
What is Conditional Formatting?
Conditional formatting is a feature in Google Sheets that allows you to format cells based on specific conditions. You can use formulas, values, or formatting styles to highlight cells that meet certain criteria. This feature is useful for identifying trends, highlighting errors, or creating visualizations that help you understand your data.
Basic Conditional Formatting Formulas
Before we dive into advanced formulas, let's cover the basics. Google Sheets offers several pre-built conditional formatting options, including:
ISBLANK: Highlights blank cellsISNUMBER: Highlights cells containing numbersISTEXT: Highlights cells containing textISDATE: Highlights cells containing dates
You can also use simple formulas, such as:
=A1>10: Highlights cells in column A that contain values greater than 10=B2<5: Highlights cells in column B that contain values less than 5
These basic formulas are useful for simple highlighting tasks, but they can be limited when working with complex data sets.
Advanced Conditional Formatting Formulas
Now that we've covered the basics, let's move on to more advanced formulas. These formulas use logical operators, functions, and references to create complex conditions.
=AND(A1>10, B1<5): Highlights cells in column A that contain values greater than 10 and cells in column B that contain values less than 5=OR(A1>10, B1<5): Highlights cells in column A that contain values greater than 10 or cells in column B that contain values less than 5=AVERAGE(A1:A10)>10: Highlights cells in column A that have an average value greater than 10
You can also use the FILTER function to create complex conditions based on multiple criteria.
=FILTER(A1:A10, A1:A10>10, B1:B10<5): Highlights cells in column A that contain values greater than 10 and cells in column B that contain values less than 5
Using Conditional Formatting with Dates
Working with dates in conditional formatting can be tricky, but there are several formulas that can help.
=TODAY()-A1>30: Highlights cells in column A that contain dates more than 30 days ago=A1>DATE(2022, 1, 1): Highlights cells in column A that contain dates after January 1, 2022=A1<EOMONTH(TODAY(), -1): Highlights cells in column A that contain dates before the last day of the previous month
Using Conditional Formatting with Text
Working with text in conditional formatting can be useful for highlighting specific words or phrases.
=REGEXMATCH(A1, "keyword"): Highlights cells in column A that contain the word "keyword"=REGEXMATCH(A1, "[a-zA-Z]+"): Highlights cells in column A that contain any text=REGEXREPLACE(A1, "[a-zA-Z]+", "new text"): Replaces any text in cells in column A with "new text"
Practical Examples
Now that we've covered some advanced formulas, let's look at some practical examples.
- Highlighting duplicates:
=COUNTIF(A:A, A1)>1 - Highlighting unique values:
=COUNTIF(A:A, A1)=1 - Highlighting values above average:
=A1>AVERAGE(A:A) - Highlighting values below average:
=A1<AVERAGE(A:A)
These formulas can be used to highlight cells based on specific conditions, making it easier to analyze and visualize your data.
Gallery of Conditional Formatting Examples
Conditional Formatting Examples
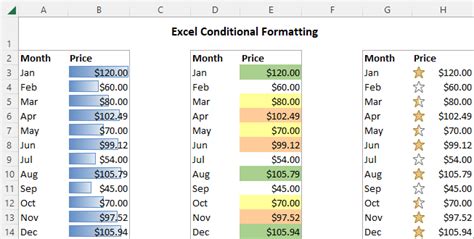
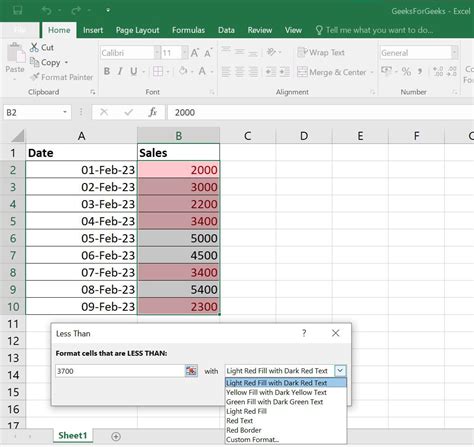
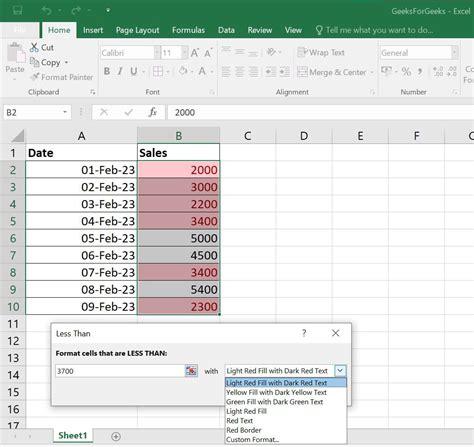
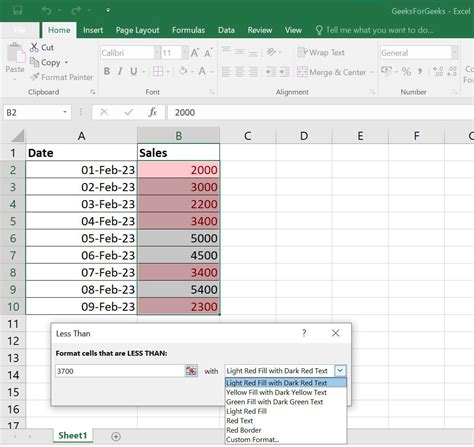
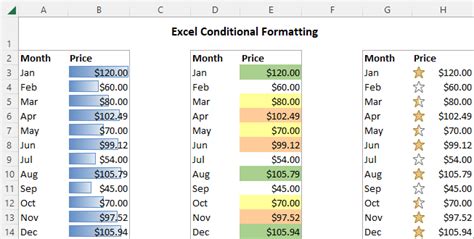
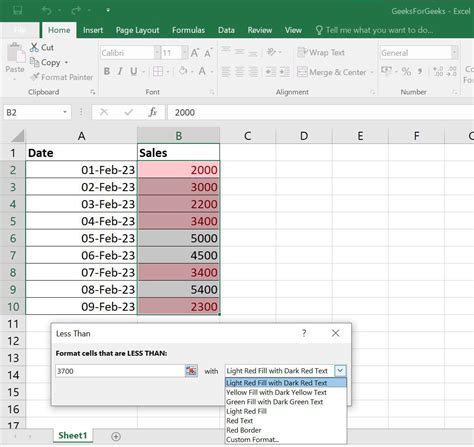
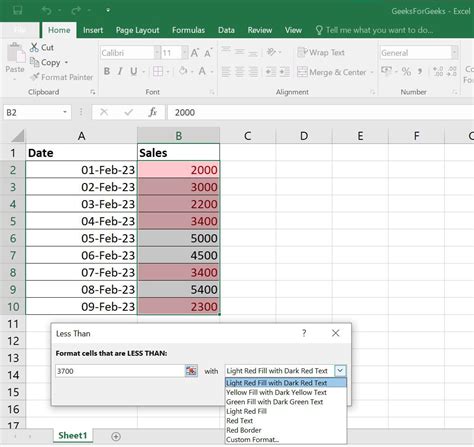
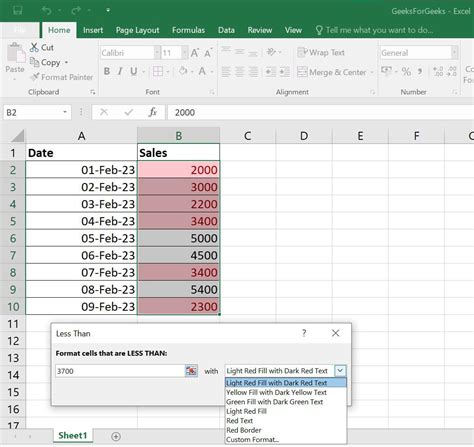
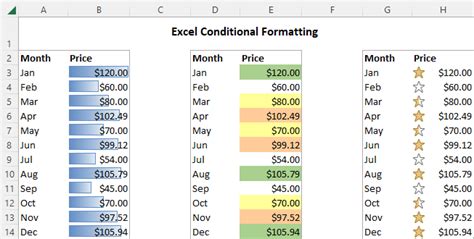
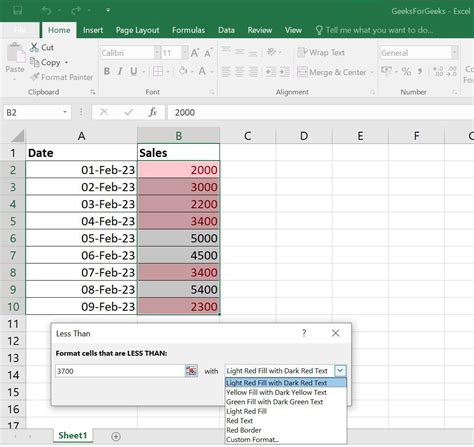
Conclusion
Conditional formatting is a powerful tool in Google Sheets that can help you analyze and visualize your data. By using formulas, you can create complex conditions that highlight specific cells or ranges. With practice and experimentation, you can master the art of conditional formatting and take your data analysis to the next level.
We hope this article has provided you with a comprehensive guide to conditional formatting formulas in Google Sheets. If you have any questions or need further assistance, please don't hesitate to ask. Share your experiences and tips with conditional formatting in the comments below!
