Conditional formatting in Google Sheets is a powerful tool that allows you to highlight cells based on specific conditions. One of the most visually appealing and informative ways to use conditional formatting is with a gradient, also known as a color scale. In this tutorial, we'll explore how to use Google Sheets' conditional formatting gradient feature to enhance your data analysis and visualization.
Conditional formatting is an essential feature in Google Sheets that helps you to automatically apply formatting to cells based on their values. By using conditional formatting, you can quickly identify trends, patterns, and outliers in your data. With the gradient feature, you can create a visual representation of your data that makes it easier to understand and analyze.
Why Use Conditional Formatting Gradients?
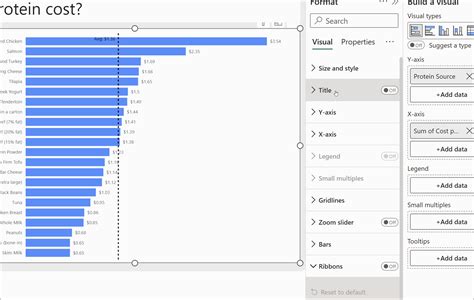
Conditional formatting gradients offer several benefits, including:
- Improved data visualization: Gradients provide a visual representation of your data, making it easier to identify trends and patterns.
- Enhanced analysis: By highlighting cells based on specific conditions, you can quickly identify areas that require attention.
- Increased productivity: Conditional formatting gradients automate the formatting process, saving you time and effort.
How to Use Conditional Formatting Gradients in Google Sheets
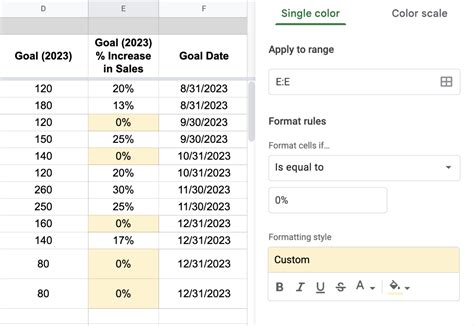
To use conditional formatting gradients in Google Sheets, follow these steps:
- Select the cells you want to format.
- Go to the "Format" tab in the top menu.
- Select "Conditional formatting."
- In the "Format cells if" dropdown menu, select "Custom formula is."
- Enter the formula you want to use for the gradient. For example,
=A1>10will highlight cells in column A that are greater than 10. - Click on the "Format" button.
- In the "Format" section, select the gradient option.
- Choose the colors you want to use for the gradient.
- Adjust the gradient settings as needed.
Gradient Options
Google Sheets offers several gradient options, including:
- 2-color gradient: This option allows you to choose two colors for the gradient.
- 3-color gradient: This option allows you to choose three colors for the gradient.
- Custom gradient: This option allows you to create a custom gradient using a range of colors.
Examples of Conditional Formatting Gradients
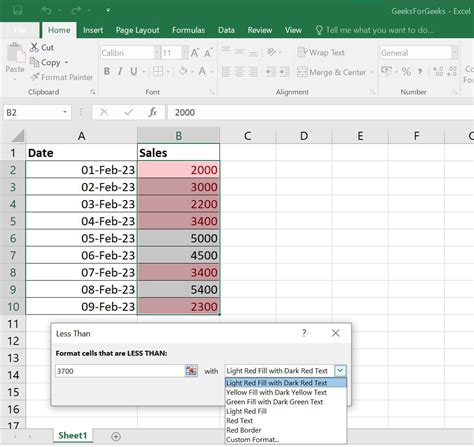
Here are some examples of conditional formatting gradients in Google Sheets:
- Highlighting cells above a certain value: Use a gradient to highlight cells that are above a certain value. For example,
=A1>10will highlight cells in column A that are greater than 10. - Highlighting cells below a certain value: Use a gradient to highlight cells that are below a certain value. For example,
=A1<5will highlight cells in column A that are less than 5. - Highlighting cells within a certain range: Use a gradient to highlight cells that are within a certain range. For example,
=A1>=5and=A1<=10will highlight cells in column A that are between 5 and 10.
Tips and Tricks
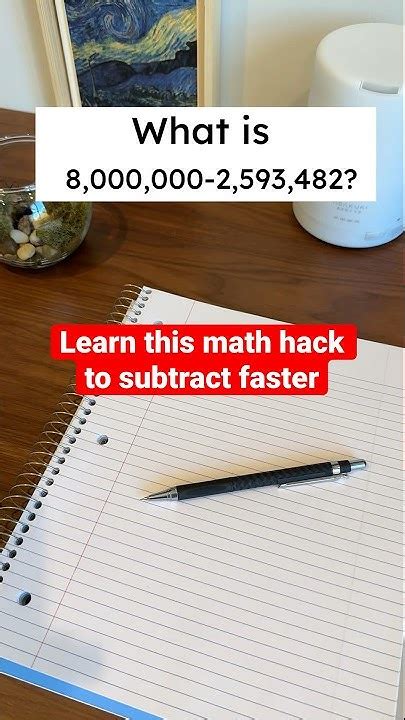
Here are some tips and tricks for using conditional formatting gradients in Google Sheets:
- Use multiple gradients: You can use multiple gradients to highlight different conditions in the same range of cells.
- Use different colors: Use different colors to highlight different conditions. For example, you can use red to highlight cells that are above a certain value and green to highlight cells that are below a certain value.
- Experiment with different gradient settings: Experiment with different gradient settings to find the one that works best for your data.
Conditional Formatting Gradient Image Gallery
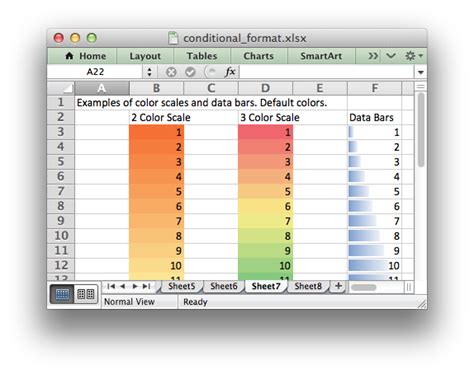
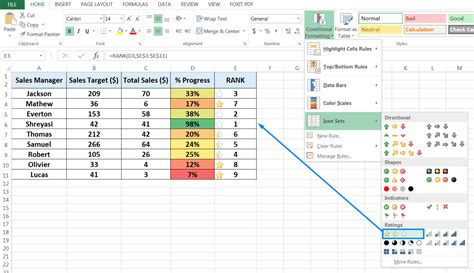
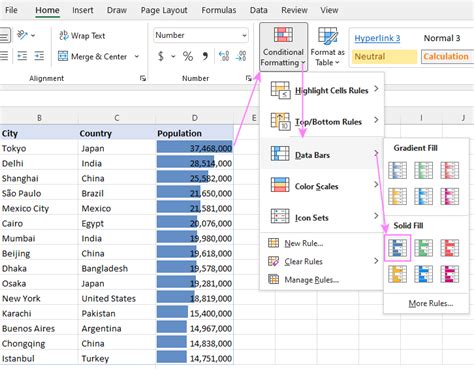
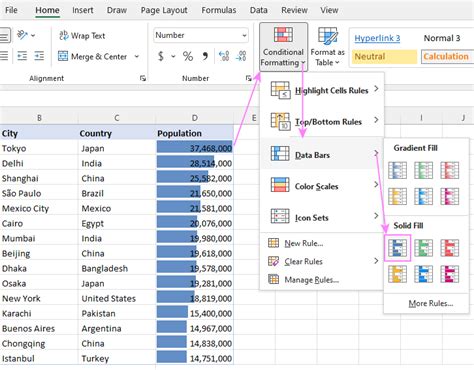
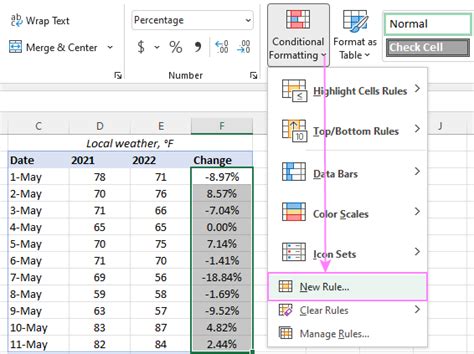
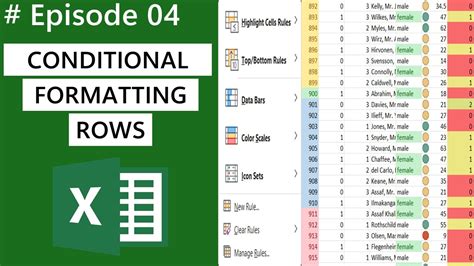
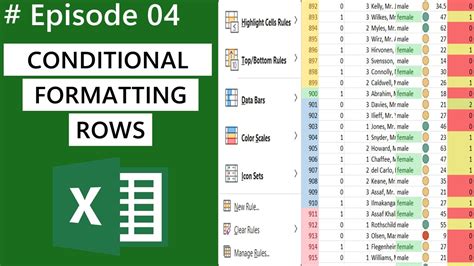
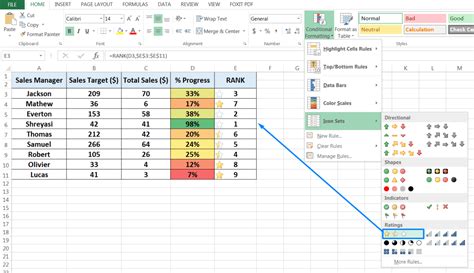
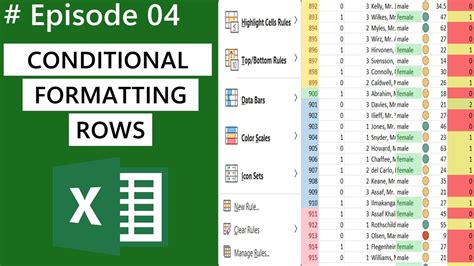
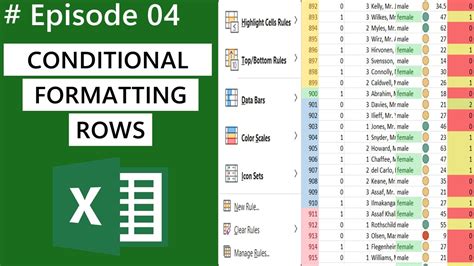
Conclusion
Conditional formatting gradients are a powerful tool in Google Sheets that can help you to enhance your data analysis and visualization. By using gradients, you can quickly identify trends, patterns, and outliers in your data. With the tips and tricks outlined in this tutorial, you can take your data analysis to the next level and make informed decisions.
We hope this tutorial has been helpful in teaching you how to use conditional formatting gradients in Google Sheets. If you have any questions or need further assistance, please don't hesitate to ask.
