Google Sheets is a powerful tool for data analysis and visualization, and one of its most useful features is conditional formatting. This feature allows you to automatically format cells based on specific conditions, making it easier to highlight important information and identify trends in your data. In this article, we'll explore how to highlight rows with conditional formatting in Google Sheets.
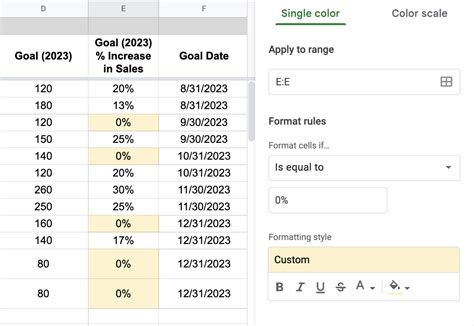
Conditional formatting is a feature that allows you to format cells based on specific conditions, such as the value of the cell, the format of the cell, or the formula used in the cell. You can use conditional formatting to highlight cells that meet specific criteria, such as cells that contain a specific value, cells that are greater than or less than a certain value, or cells that contain a specific formula.
How to Highlight Rows with Conditional Formatting in Google Sheets
Highlighting rows with conditional formatting in Google Sheets is a straightforward process. Here's how to do it:
Step 1: Select the Range of Cells You Want to Format
To highlight rows with conditional formatting, you need to select the range of cells you want to format. This can be a single row, multiple rows, or an entire column. To select a range of cells, click on the first cell in the range and then drag your mouse to select the rest of the cells.
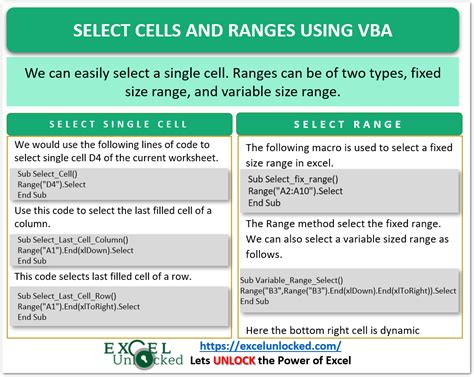
Step 2: Open the Conditional Formatting Menu
Once you've selected the range of cells you want to format, open the conditional formatting menu. To do this, click on the "Format" tab in the top menu and select "Conditional formatting" from the dropdown menu.
Step 3: Select the Condition You Want to Apply
In the conditional formatting menu, select the condition you want to apply to the selected cells. You can choose from a variety of conditions, including:
- Cell is empty
- Cell is not empty
- Cell contains a specific value
- Cell is greater than or less than a certain value
- Cell contains a specific formula
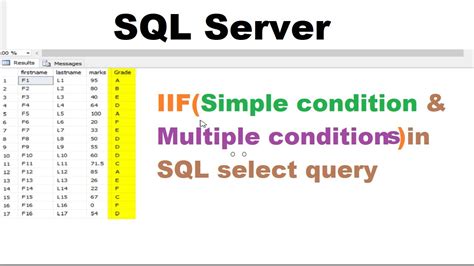
Step 4: Specify the Format You Want to Apply
Once you've selected the condition you want to apply, specify the format you want to apply to the cells that meet the condition. You can choose from a variety of formats, including:
- Font color
- Background color
- Font style
- Border style
Step 5: Apply the Conditional Formatting Rule
Finally, apply the conditional formatting rule by clicking on the "Done" button. The conditional formatting rule will be applied to the selected cells, and the cells that meet the condition will be highlighted.
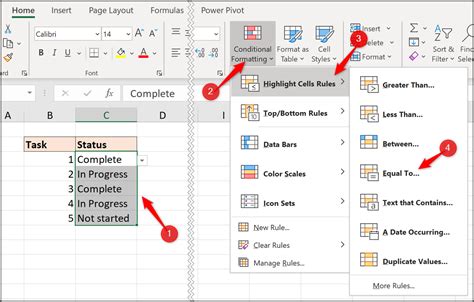
Examples of Conditional Formatting Rules
Here are a few examples of conditional formatting rules you can use to highlight rows in Google Sheets:
- Highlight rows where the value in column A is greater than 10:
- Condition: Cell value is greater than 10
- Format: Background color yellow
- Highlight rows where the value in column B is less than 5:
- Condition: Cell value is less than 5
- Format: Font color red
- Highlight rows where the value in column C contains the word "example":
- Condition: Cell contains the word "example"
- Format: Background color green
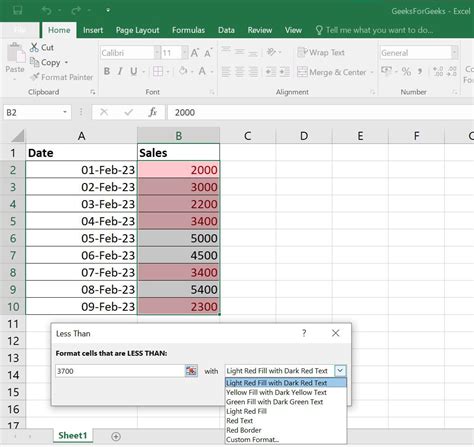
Benefits of Using Conditional Formatting in Google Sheets
Using conditional formatting in Google Sheets can have a number of benefits, including:
- Improved data visualization: Conditional formatting can help you quickly identify trends and patterns in your data.
- Increased productivity: Conditional formatting can save you time by automatically formatting cells based on specific conditions.
- Enhanced collaboration: Conditional formatting can help you communicate complex data insights to others.
Common Use Cases for Conditional Formatting in Google Sheets
Conditional formatting is a versatile feature that can be used in a variety of contexts. Here are a few common use cases for conditional formatting in Google Sheets:
- Highlighting important information: Conditional formatting can be used to highlight important information, such as deadlines or critical tasks.
- Identifying trends: Conditional formatting can be used to identify trends and patterns in your data.
- Creating dashboards: Conditional formatting can be used to create interactive dashboards that provide real-time insights into your data.
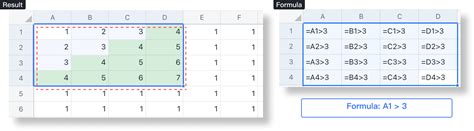
Best Practices for Using Conditional Formatting in Google Sheets
Here are a few best practices for using conditional formatting in Google Sheets:
- Use clear and concise conditions: Make sure your conditions are clear and concise, and avoid using complex formulas or syntax.
- Use consistent formatting: Use consistent formatting throughout your spreadsheet to make it easier to read and understand.
- Test your conditions: Test your conditions to make sure they are working correctly.
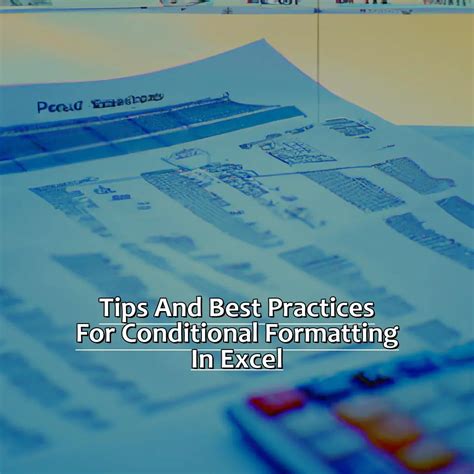
Conclusion
In conclusion, conditional formatting is a powerful feature in Google Sheets that can help you highlight important information, identify trends, and create interactive dashboards. By following the steps outlined in this article, you can use conditional formatting to highlight rows in Google Sheets and take your data analysis to the next level.
Gallery of Conditional Formatting in Google Sheets
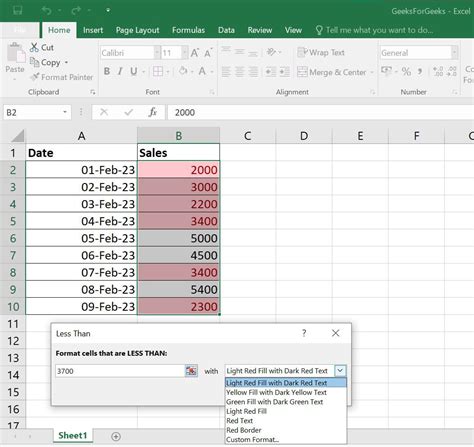
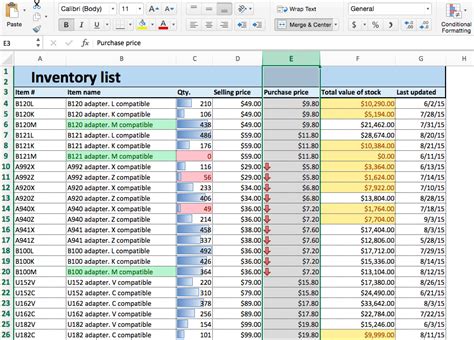
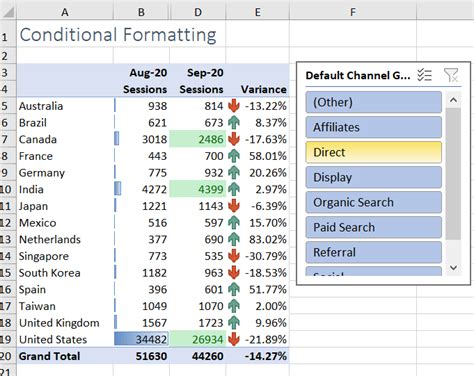
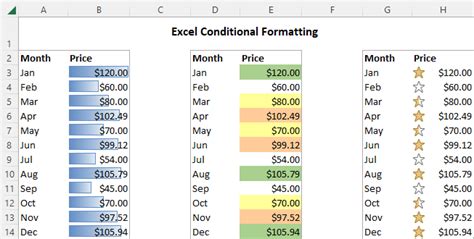
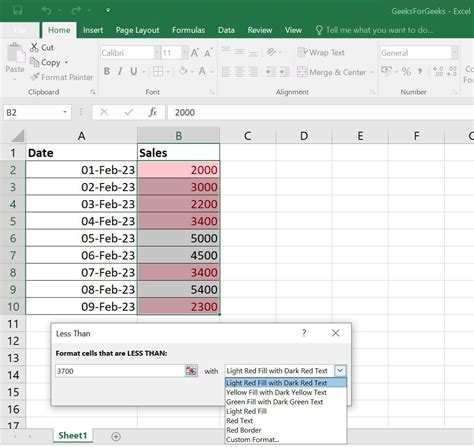
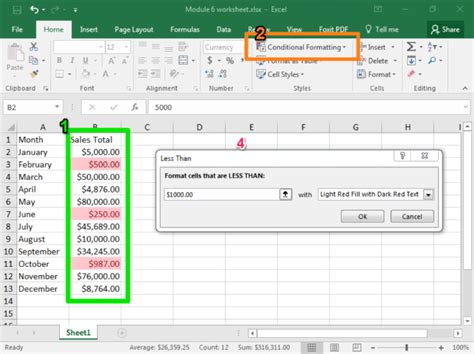
Share your thoughts on using conditional formatting in Google Sheets in the comments section below!
