Conditional formatting in Google Sheets is a powerful tool that allows you to highlight cells based on specific conditions, making it easier to analyze and understand your data. One of the most useful applications of conditional formatting is applying row-based rules, which enable you to format entire rows based on the values in specific cells. In this article, we will explore the world of conditional formatting in Google Sheets, focusing on row-based rules and how to use them to enhance your spreadsheet experience.
Why Use Conditional Formatting in Google Sheets?
Conditional formatting is a game-changer for anyone working with data in Google Sheets. It helps you to quickly identify trends, patterns, and outliers in your data, making it easier to make informed decisions. By applying conditional formatting rules, you can highlight cells that meet specific conditions, such as values above or below a certain threshold, duplicates, or blank cells. This feature is particularly useful when working with large datasets, as it helps to draw attention to important information and saves you time searching for specific data points.
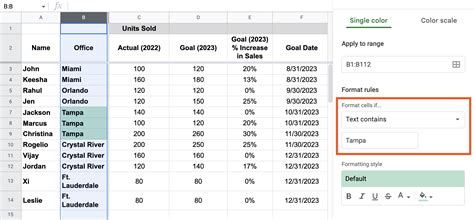
How to Apply Row-Based Conditional Formatting in Google Sheets
Applying row-based conditional formatting in Google Sheets is a straightforward process. Here's a step-by-step guide to get you started:
- Select the range of cells you want to apply the formatting to.
- Go to the "Format" tab in the top menu.
- Click on "Conditional formatting."
- In the "Format cells if" dropdown menu, select "Custom formula is."
- Enter the formula you want to use to determine the formatting. For example, if you want to highlight rows where the value in column A is greater than 10, you would enter
=A1>10. - Click on the "Format" button to select the formatting options you want to apply.
- Click on the "Done" button to apply the formatting.
Using Formulas to Create Row-Based Rules
Formulas are the key to creating powerful row-based rules in Google Sheets. By using formulas, you can create complex conditions that format entire rows based on specific criteria. Here are a few examples of formulas you can use to create row-based rules:
=A1>10- Highlights rows where the value in column A is greater than 10.=B1<C1- Highlights rows where the value in column B is less than the value in column C.=ISBLANK(A1)- Highlights rows where the cell in column A is blank.=COUNTIF(A:A, A1)>1- Highlights rows where the value in column A is a duplicate.
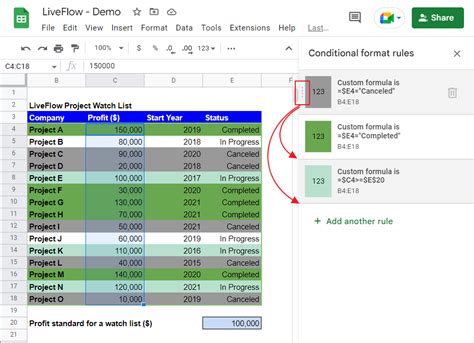
Common Use Cases for Row-Based Conditional Formatting
Row-based conditional formatting has a wide range of applications in Google Sheets. Here are a few common use cases:
- Highlighting important data: Use row-based conditional formatting to highlight rows that contain important data, such as sales figures above a certain threshold or customer information that requires attention.
- Identifying trends: Use row-based conditional formatting to identify trends in your data, such as rows where the value in one column is increasing or decreasing over time.
- Flagging errors: Use row-based conditional formatting to flag rows that contain errors, such as duplicate values or blank cells.
- Creating dashboards: Use row-based conditional formatting to create interactive dashboards that highlight key metrics and performance indicators.
Best Practices for Using Row-Based Conditional Formatting
Here are a few best practices to keep in mind when using row-based conditional formatting in Google Sheets:
- Keep it simple: Use simple formulas to create your row-based rules. Avoid complex formulas that can be difficult to understand and maintain.
- Use clear formatting: Use clear and consistent formatting to highlight rows. Avoid using too many different colors or font styles, as this can be distracting and make it difficult to understand the data.
- Test your rules: Test your row-based rules to ensure they are working as expected. Check that the formatting is being applied correctly and that there are no errors or inconsistencies.
- Document your rules: Document your row-based rules so that others can understand how they work. This can be especially helpful if you are working on a team or sharing your spreadsheet with others.
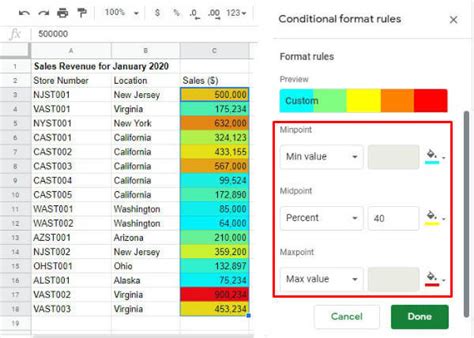
Gallery of Conditional Formatting Examples
Here are some examples of conditional formatting in Google Sheets:
Conditional Formatting Gallery
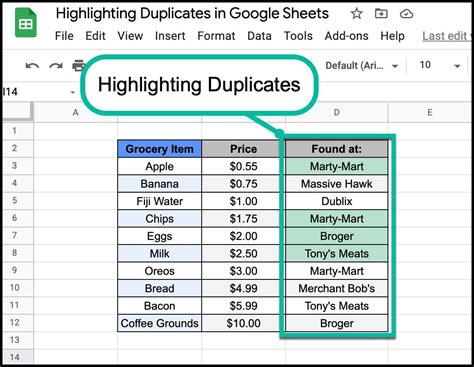
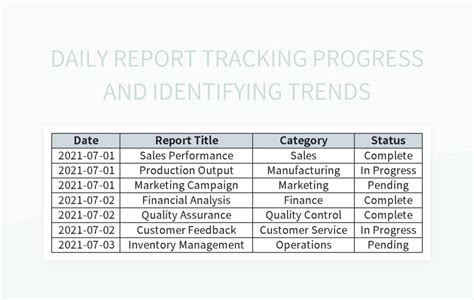
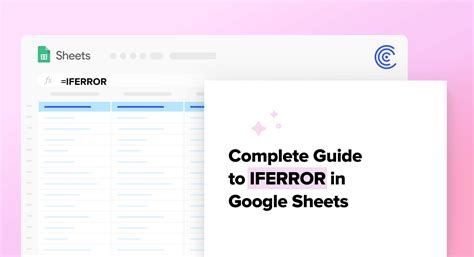
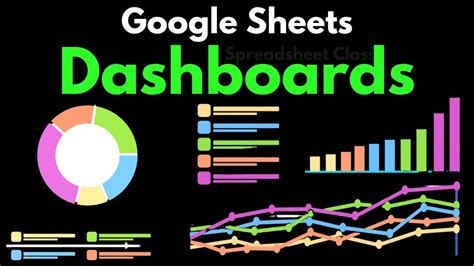
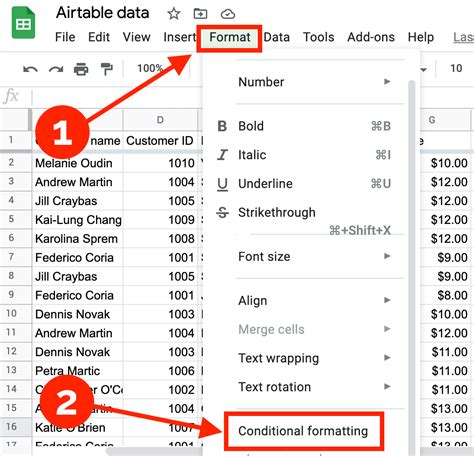
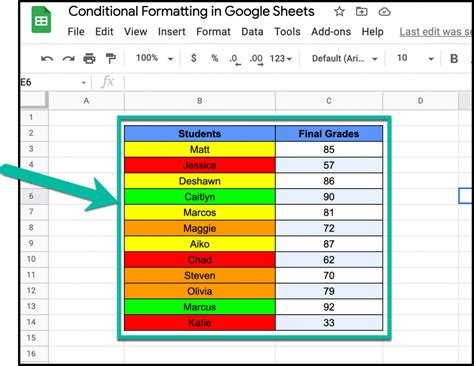
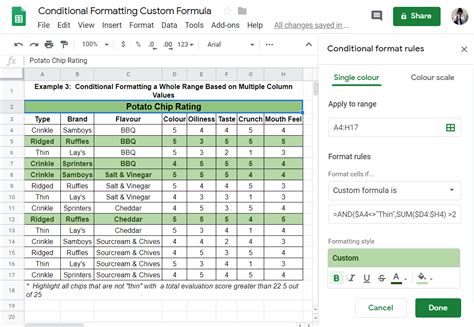
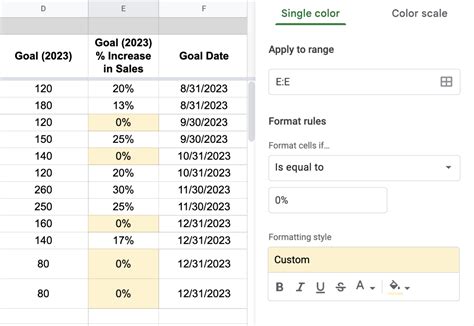
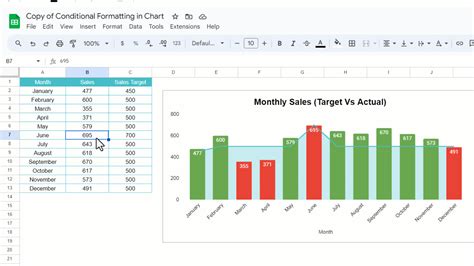
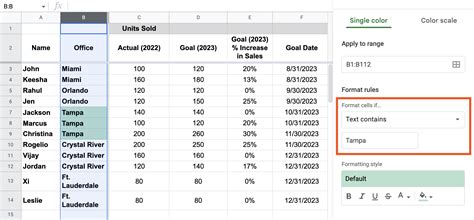
Conclusion
Conditional formatting is a powerful tool in Google Sheets that allows you to highlight cells based on specific conditions. By applying row-based rules, you can format entire rows based on the values in specific cells, making it easier to analyze and understand your data. With the tips and examples provided in this article, you can start using row-based conditional formatting to enhance your spreadsheet experience and make data analysis a breeze.
We hope you found this article helpful! If you have any questions or need further assistance, please don't hesitate to comment below. Don't forget to share this article with your friends and colleagues who might find it useful. Happy spreadsheeting!
