Converting time to decimal in Google Sheets can be a bit tricky, but there are several ways to achieve this. In this article, we will explore five different methods to convert time to decimal in Google Sheets, along with their respective formulas and examples.
Why Convert Time to Decimal?
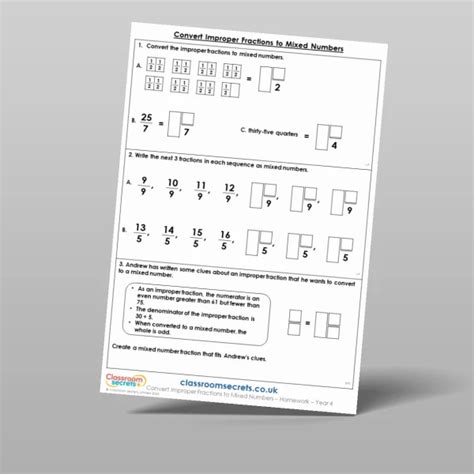
Before we dive into the methods, let's quickly discuss why converting time to decimal is useful. Decimal values can be easier to work with in calculations, and they can also be used to create charts and graphs that display time data more effectively.
Method 1: Using the `HOUR`, `MINUTE`, and `SECOND` Functions
One way to convert time to decimal is by using the HOUR, MINUTE, and SECOND functions in Google Sheets. Here's an example formula:
=HOUR(A1) + MINUTE(A1)/60 + SECOND(A1)/3600
This formula assumes that the time value is in cell A1. The HOUR function extracts the hour value, the MINUTE function extracts the minute value, and the SECOND function extracts the second value. The minute and second values are then divided by 60 and 3600, respectively, to convert them to decimal values.
Method 2: Using the `TIMEVALUE` Function
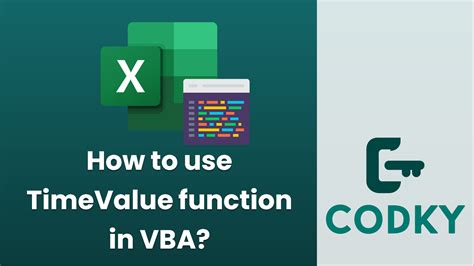
Another way to convert time to decimal is by using the TIMEVALUE function. Here's an example formula:
=TIMEVALUE(A1)
This formula assumes that the time value is in cell A1. The TIMEVALUE function converts the time value to a decimal value, with the hour value represented as a whole number and the minute and second values represented as decimal fractions.
Method 3: Using the `HOUR` and `MINUTE` Functions with Arithmetic Operations
Here's another method that uses the HOUR and MINUTE functions with arithmetic operations:
=HOUR(A1) + MINUTE(A1)/60 + SECOND(A1)/3600
This formula is similar to the first method, but it uses the HOUR and MINUTE functions to extract the hour and minute values, respectively. The minute value is then divided by 60 to convert it to a decimal fraction.
Method 4: Using the `TEXT` Function with the `VALUE` Function
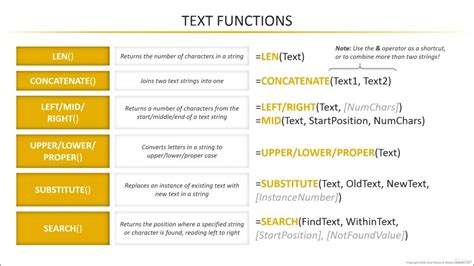
Here's a method that uses the TEXT function with the VALUE function:
=VALUE(TEXT(A1, "h:mm:ss"))
This formula assumes that the time value is in cell A1. The TEXT function converts the time value to a text string in the format "h:mm:ss", and the VALUE function then converts the text string to a decimal value.
Method 5: Using Custom Formulas with Arithmetic Operations
Finally, here's a method that uses custom formulas with arithmetic operations:
=A1*24
This formula assumes that the time value is in cell A1. The formula multiplies the time value by 24 to convert it to a decimal value, with the hour value represented as a whole number and the minute and second values represented as decimal fractions.
Comparison of Methods
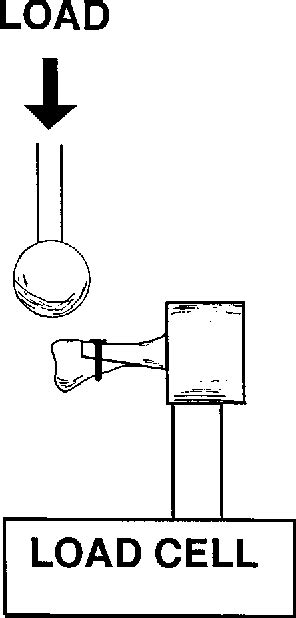
Here's a comparison of the five methods:
| Method | Formula | Description |
|---|---|---|
| 1 | =HOUR(A1) + MINUTE(A1)/60 + SECOND(A1)/3600 |
Uses the HOUR, MINUTE, and SECOND functions to extract the hour, minute, and second values, respectively. |
| 2 | =TIMEVALUE(A1) |
Uses the TIMEVALUE function to convert the time value to a decimal value. |
| 3 | =HOUR(A1) + MINUTE(A1)/60 + SECOND(A1)/3600 |
Uses the HOUR and MINUTE functions to extract the hour and minute values, respectively, and arithmetic operations to convert the minute and second values to decimal fractions. |
| 4 | =VALUE(TEXT(A1, "h:mm:ss")) |
Uses the TEXT function to convert the time value to a text string in the format "h:mm:ss", and the VALUE function to convert the text string to a decimal value. |
| 5 | =A1*24 |
Uses a custom formula with arithmetic operations to multiply the time value by 24 and convert it to a decimal value. |
Conclusion
Converting time to decimal in Google Sheets can be achieved using various methods, each with its own strengths and weaknesses. By choosing the right method for your specific needs, you can easily work with time data in your spreadsheets and create powerful charts and graphs to display your data.
Time to Decimal Conversion Image Gallery
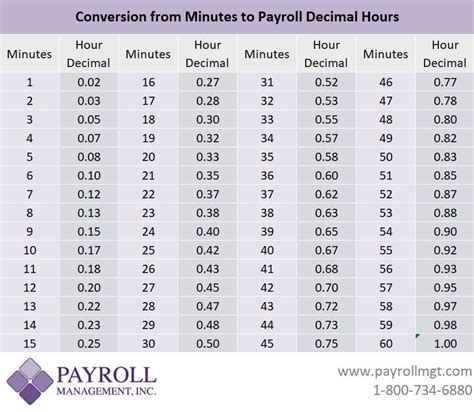
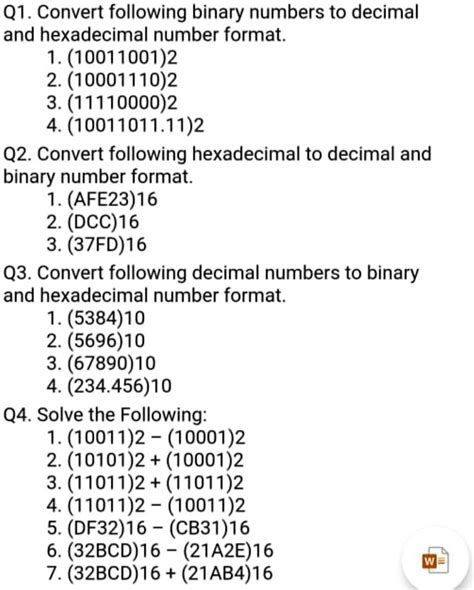
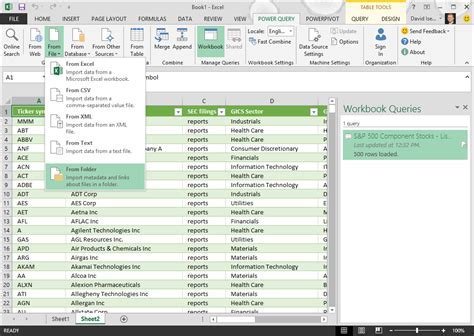
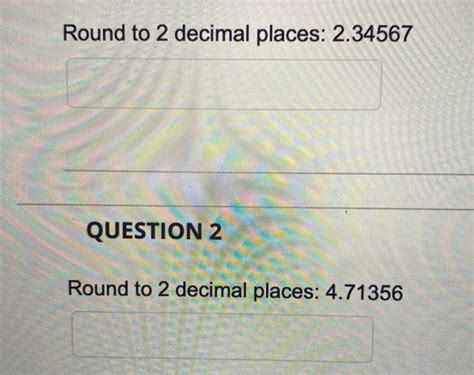
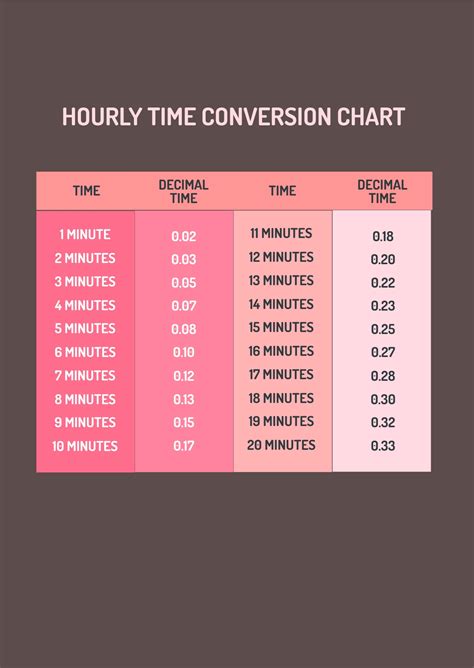
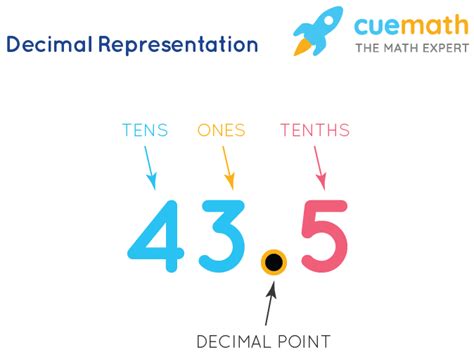
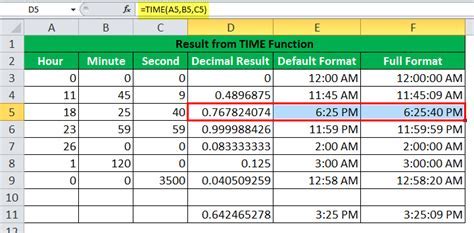
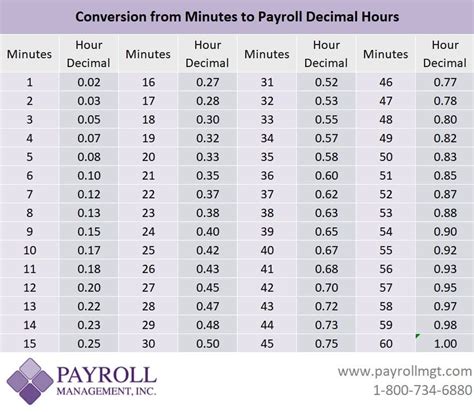
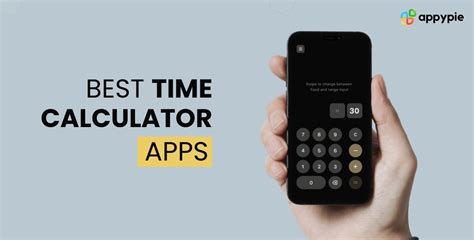
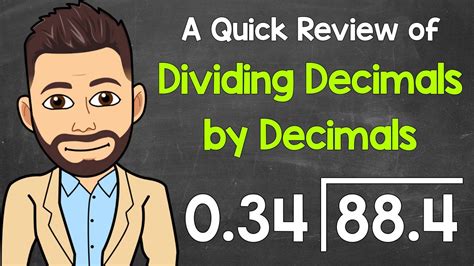
We hope this article has helped you learn how to convert time to decimal in Google Sheets. If you have any questions or need further assistance, please don't hesitate to ask in the comments section below.
