Copying formatting in Google Sheets can be a huge time-saver when working with large datasets or creating visually appealing reports. However, many users are unaware of the various methods to achieve this. In this article, we will explore five easy ways to copy formatting in Google Sheets, making your workflow more efficient.
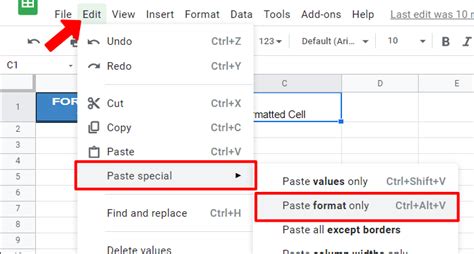
Understanding the Importance of Formatting in Google Sheets
Formatting is an essential aspect of data presentation in Google Sheets. Properly formatted data can make a significant difference in the readability and understanding of your data. It can also enhance the aesthetic appeal of your reports, making them more engaging and professional. However, manually formatting each cell or range can be time-consuming and tedious.
Why Copy Formatting is Necessary
Copying formatting is necessary when you want to apply the same formatting styles to multiple cells or ranges. This can include font styles, colors, borders, and more. By copying formatting, you can maintain consistency throughout your spreadsheet, making it easier to read and analyze.
Method 1: Using the Format Painter
The format painter is a powerful tool in Google Sheets that allows you to copy formatting from one cell to another.
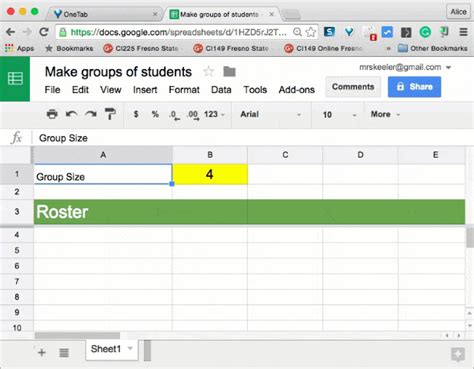
To use the format painter:
- Select the cell with the desired formatting.
- Click on the format painter icon in the toolbar or press Ctrl+Shift+V (Windows) or Command+Shift+V (Mac).
- Select the cell or range where you want to apply the formatting.
Method 2: Using the Copy and Paste Special Feature
The copy and paste special feature allows you to copy formatting and paste it into another cell or range.
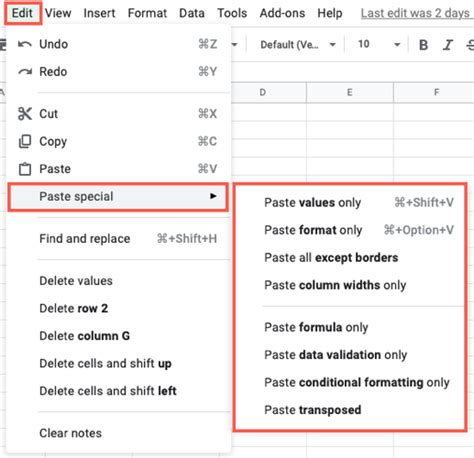
To use the copy and paste special feature:
- Select the cell with the desired formatting.
- Right-click on the cell and select "Copy" or press Ctrl+C (Windows) or Command+C (Mac).
- Select the cell or range where you want to apply the formatting.
- Right-click on the cell and select "Paste special" > "Paste format only".
Method 3: Using the "Apply" Feature
The "Apply" feature allows you to apply formatting to a selected range of cells.
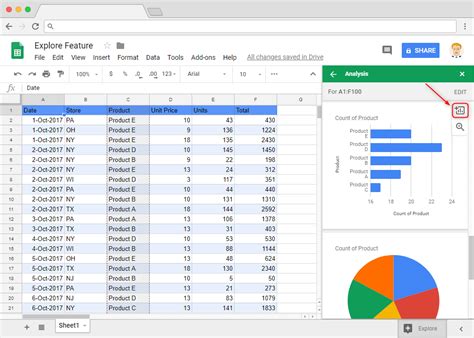
To use the "Apply" feature:
- Select the cell with the desired formatting.
- Click on the "Format" tab in the toolbar.
- Select "Apply" from the drop-down menu.
- Select the cell or range where you want to apply the formatting.
Method 4: Using the "Duplicate" Feature
The "Duplicate" feature allows you to duplicate a formatted cell or range.
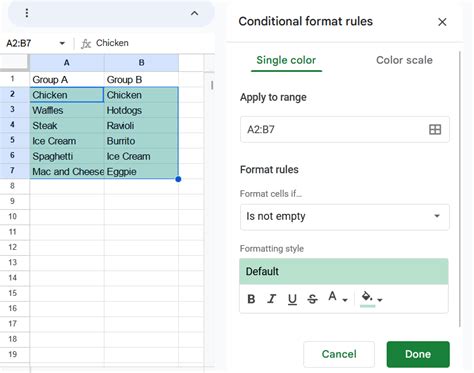
To use the "Duplicate" feature:
- Select the cell or range with the desired formatting.
- Right-click on the cell and select "Duplicate" or press Ctrl+D (Windows) or Command+D (Mac).
- The formatted cell or range will be duplicated.
Method 5: Using Conditional Formatting
Conditional formatting allows you to apply formatting to cells based on specific conditions.
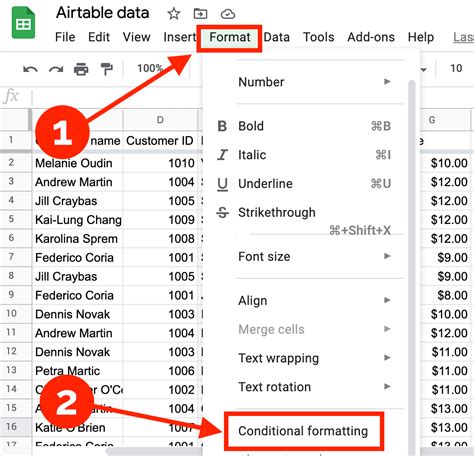
To use conditional formatting:
- Select the cell or range where you want to apply the formatting.
- Click on the "Format" tab in the toolbar.
- Select "Conditional formatting" from the drop-down menu.
- Set the conditions and formatting options.
Conclusion
Copying formatting in Google Sheets is a straightforward process that can save you time and effort. By using the format painter, copy and paste special feature, "Apply" feature, "Duplicate" feature, or conditional formatting, you can maintain consistency and enhance the aesthetic appeal of your reports.
Google Sheets Formatting Gallery
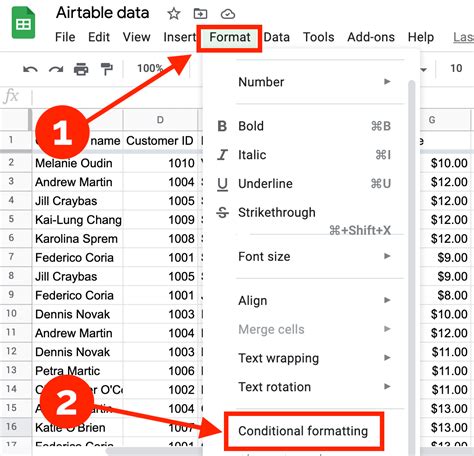
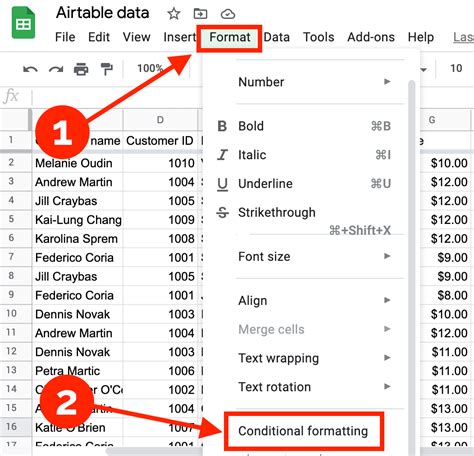
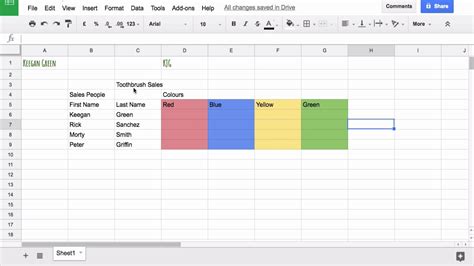
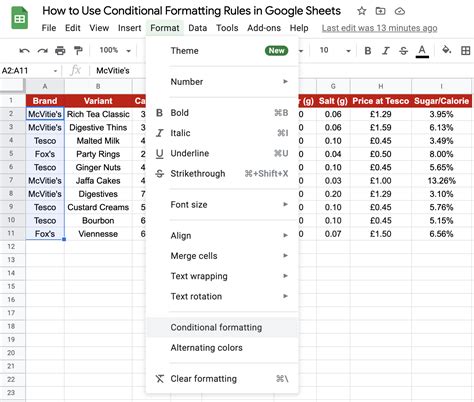
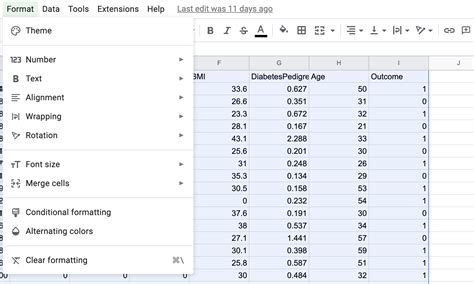
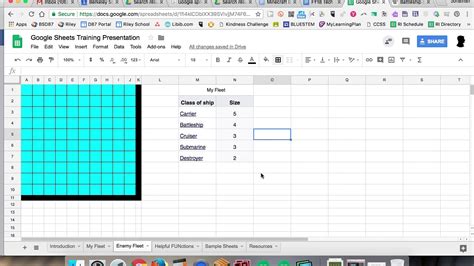
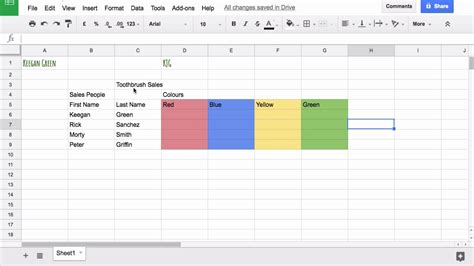
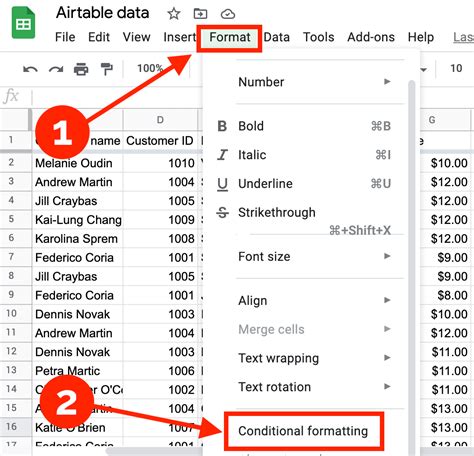
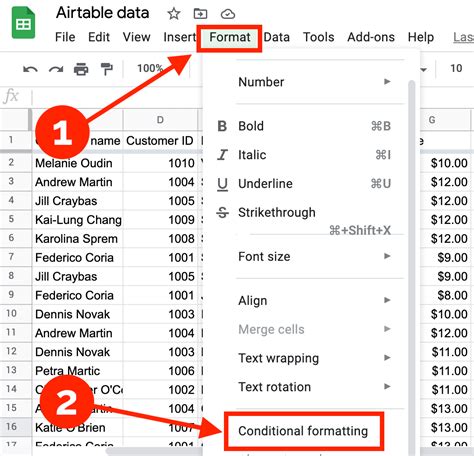
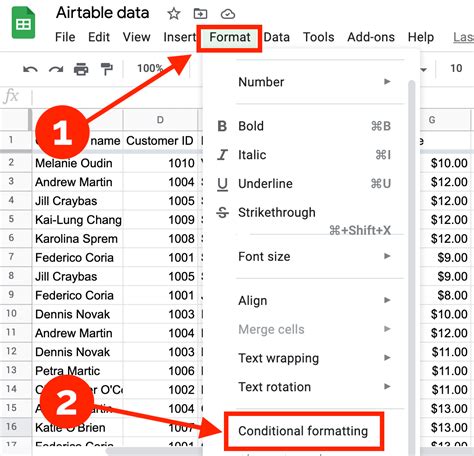
We hope this article has helped you learn the different methods to copy formatting in Google Sheets. If you have any further questions or would like to share your experiences, please leave a comment below. Don't forget to share this article with your friends and colleagues who might find it useful!
