Google Sheets is a powerful tool for data analysis and visualization, offering a wide range of functions and formulas to help users manage and process data efficiently. One common task in spreadsheet work is copying formulas from one cell or range to another. However, when you copy a formula in Google Sheets, the cell references in the formula often change, which can be undesirable if you want the formula to refer to the same cells as in the original formula. Fortunately, there are several methods to copy formulas in Google Sheets without changing the cell references.
Understanding Cell References
Before diving into the methods of copying formulas without changing cell references, it's crucial to understand the different types of cell references in Google Sheets.
- Relative References: These references change when you copy a formula to a different location. They are written without any special prefix.
- Absolute References: These references do not change when the formula is copied. They are denoted by a dollar sign ($) before the column letter or row number.
- Mixed References: These references combine elements of both relative and absolute references. For example,
$A1keeps the column constant while allowing the row to change.
1. Using Absolute References
Copy Formulas Using Absolute References
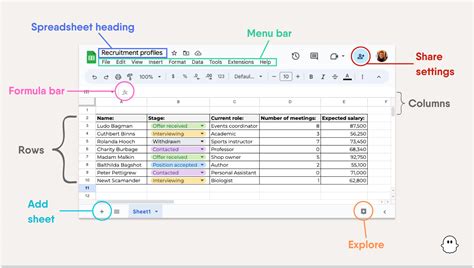
One straightforward method to copy formulas without changing cell references is to use absolute references. When you use an absolute reference in a formula, it looks like $A$1, indicating that the formula should always refer to cell A1, regardless of where the formula is copied.
- How to Apply Absolute References:
- Select the cell containing the formula you want to copy.
- Press
F2or double-click on the cell to edit the formula. - Insert a dollar sign before both the column letter and the row number for any cell reference you want to remain constant. For example, change
A1to$A$1. - Copy the formula by dragging the fill handle (small square at the bottom-right corner of the cell selection) or by using
Ctrl+Cand thenCtrl+Vto paste it into the desired location.
2. Using Named Ranges
Copy Formulas Using Named Ranges
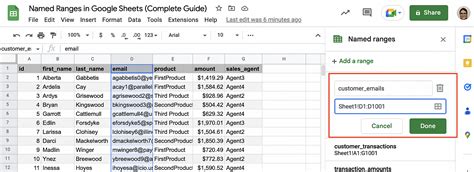
Named ranges are another efficient way to reference cells without the risk of changing the references when you copy formulas.
- How to Apply Named Ranges:
- Select the range of cells you want to reference.
- Go to the "Data" menu and select "Named ranges".
- Enter a name for your range and click "Done".
- When creating your formula, use the named range instead of the cell references. For example, if you named a range
SalesData, your formula could be=SUM(SalesData). - Copy the formula as you normally would. The named range will always refer to the original cells, regardless of where you copy the formula.
3. Paste Formula Without Changing References
Paste Formula Without Changing References
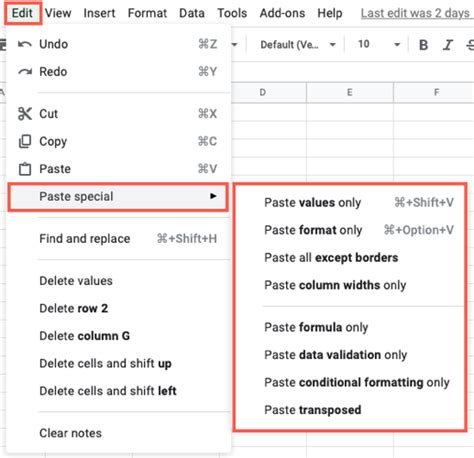
Google Sheets provides a "Paste special" feature that allows you to copy formulas and paste them into a new location without changing the cell references.
- How to Paste Without Changing References:
- Copy the formula by selecting the cell(s) containing the formula and pressing
Ctrl+C. - Select the cell where you want to paste the formula.
- Right-click and select "Paste special" > "Paste formula".
- Alternatively, use the keyboard shortcut
Ctrl+Alt+Vand thenFto paste the formula only.
- Copy the formula by selecting the cell(s) containing the formula and pressing
4. Using Indirect Function
Copy Formulas Using Indirect Function
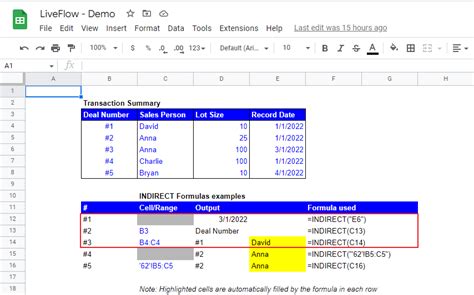
The INDIRECT function in Google Sheets allows you to create references to other cells based on a text string, which can be used to prevent references from changing when copying formulas.
- How to Apply the Indirect Function:
- Identify the cell reference you want to keep constant. For example,
A1. - Use the
INDIRECTfunction in your formula like this:=INDIRECT("A1"). - Copy the formula to other cells. The reference inside the
INDIRECTfunction will remain constant.
- Identify the cell reference you want to keep constant. For example,
5. Using Formulas with Fixed Column or Row
Copy Formulas with Fixed Column or Row
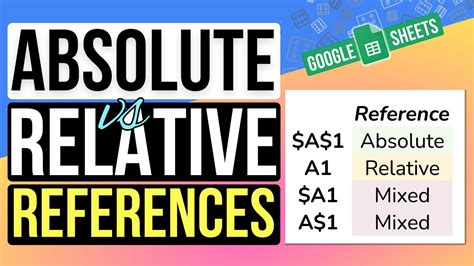
Sometimes, you might only want to keep the column or row constant, but not both. Google Sheets allows for mixed references that can achieve this.
- How to Apply Mixed References:
- Decide if you want to keep the column (
$A1) or row (A$1) constant. - Modify your formula accordingly. For example,
=$A1keeps the column A constant but allows the row to change. - Copy the formula to other cells. The chosen part of the reference will remain constant.
- Decide if you want to keep the column (
Gallery of Google Sheets Formulas
Google Sheets Formulas Gallery
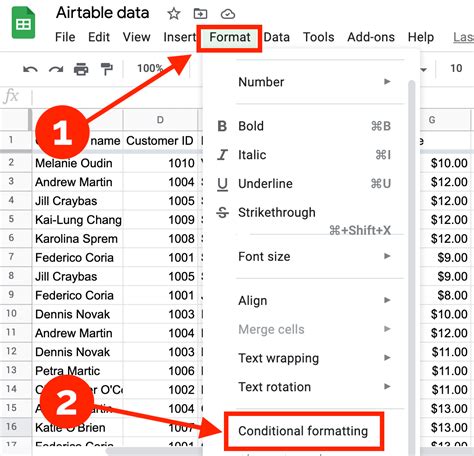
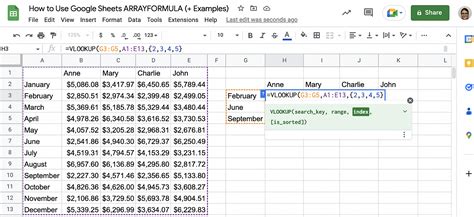
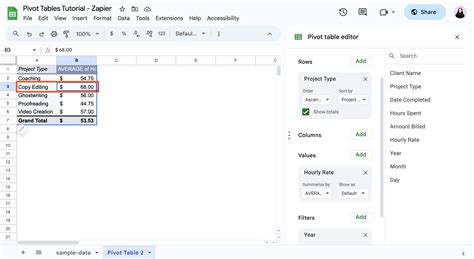
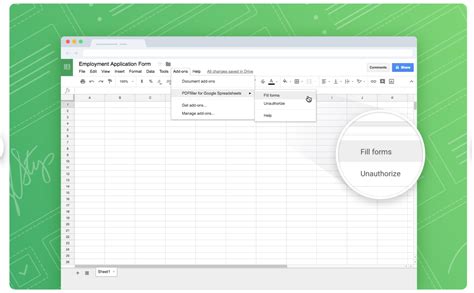
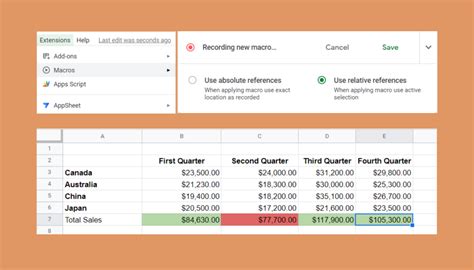
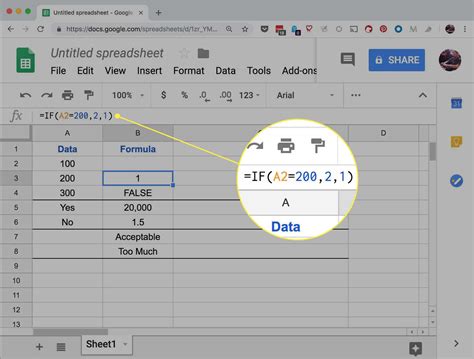
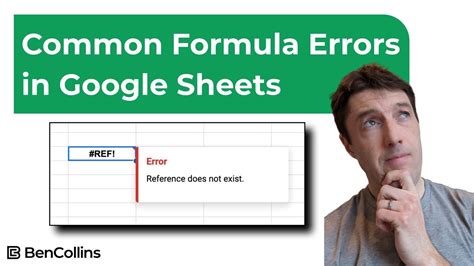
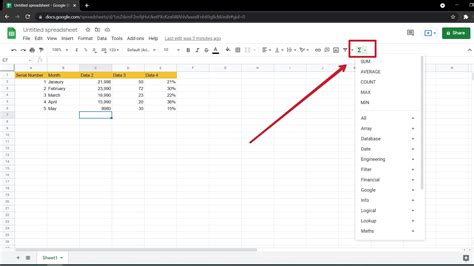
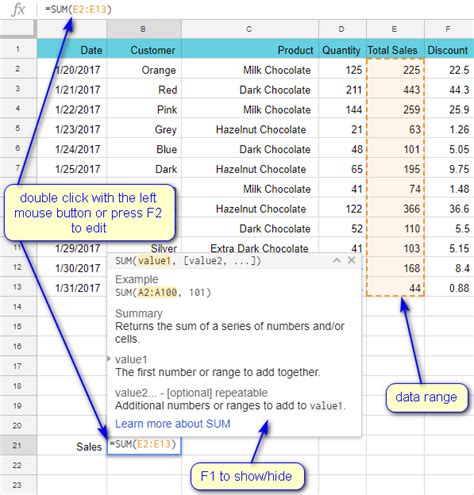
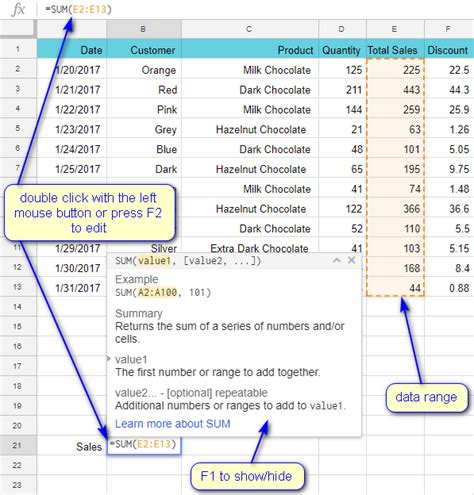
Share Your Experiences and Tips
Have you encountered challenges when copying formulas in Google Sheets? What methods do you find most useful for maintaining constant cell references? Share your experiences and tips in the comments below to help others navigate these common spreadsheet tasks.
