Intro
Master the art of copying visible cells in Google Sheets with our expert guide. Learn 5 efficient ways to extract and duplicate data from filtered or hidden rows, including using keyboard shortcuts, formulas, and add-ons. Boost your productivity and streamline your workflow with these actionable tips and tricks for working with visible cells in Google Sheets.
Copying visible cells in Google Sheets can be a useful skill, especially when working with large datasets and filtering out irrelevant information. Whether you're a Google Sheets beginner or an advanced user, this article will walk you through five different methods to copy visible cells in Google Sheets.
Method 1: Using the Filter Function
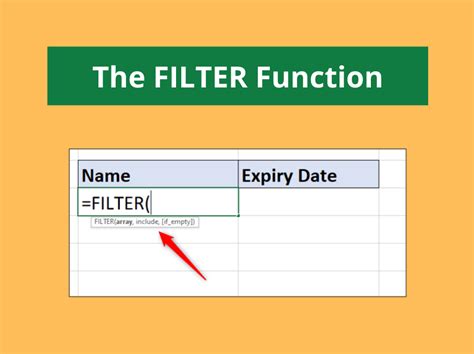
One of the simplest ways to copy visible cells in Google Sheets is by using the filter function. To do this, follow these steps:
- Select the entire range of cells that you want to filter.
- Go to the "Data" menu and select "Create a filter".
- Click on the filter icon that appears in the top-right corner of the range.
- Select the filter criteria that you want to apply.
- Once the filter is applied, select the visible cells by pressing Ctrl+A (Windows) or Command+A (Mac).
- Right-click on the selected cells and choose "Copy" (or press Ctrl+C or Command+C).
- Go to the destination range and right-click to choose "Paste" (or press Ctrl+V or Command+V).
Benefits of Using the Filter Function
Using the filter function is a great way to copy visible cells because it allows you to quickly and easily apply complex filter criteria. Additionally, the filter function preserves the original data, so you can easily switch between filtered and unfiltered views.
Method 2: Using the Go To Special Feature
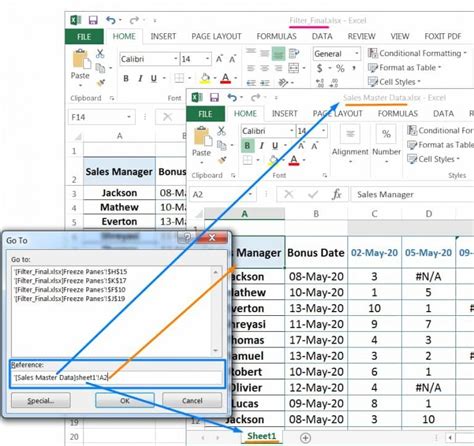
Another way to copy visible cells in Google Sheets is by using the Go To Special feature. To do this, follow these steps:
- Select the entire range of cells that you want to copy.
- Go to the "Edit" menu and select "Go to special".
- Select "Visible only".
- Press Ctrl+C (Windows) or Command+C (Mac) to copy the visible cells.
- Go to the destination range and press Ctrl+V (Windows) or Command+V (Mac) to paste.
Benefits of Using the Go To Special Feature
Using the Go To Special feature is a quick and easy way to copy visible cells, especially when you're working with large datasets. This feature also preserves the original data, so you can easily switch between visible and hidden cells.
Method 3: Using the Query Function
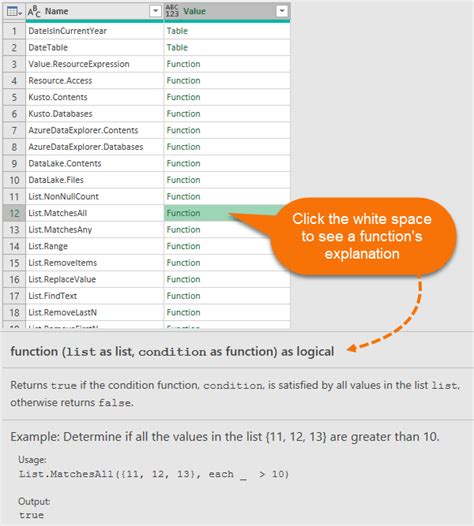
If you're comfortable with formulas, you can use the Query function to copy visible cells in Google Sheets. To do this, follow these steps:
- Select the cell where you want to display the copied data.
- Type the following formula:
=QUERY(A1:B100, "SELECT * WHERE B = TRUE"). - Press Enter to execute the formula.
- The formula will return the visible cells in the range A1:B100.
- Select the returned data and press Ctrl+C (Windows) or Command+C (Mac) to copy.
- Go to the destination range and press Ctrl+V (Windows) or Command+V (Mac) to paste.
Benefits of Using the Query Function
Using the Query function is a powerful way to copy visible cells because it allows you to apply complex filtering criteria using SQL-like syntax. Additionally, the Query function preserves the original data, so you can easily switch between filtered and unfiltered views.
Method 4: Using the Hide Rows/Columns Feature
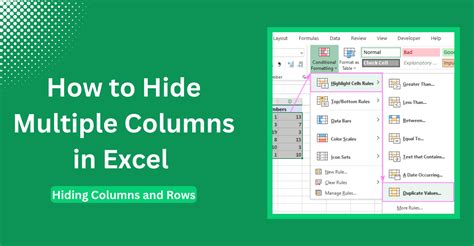
Another way to copy visible cells in Google Sheets is by hiding rows or columns that you don't want to copy. To do this, follow these steps:
- Select the rows or columns that you want to hide.
- Right-click on the selected rows or columns and choose "Hide rows/columns".
- Select the visible cells by pressing Ctrl+A (Windows) or Command+A (Mac).
- Press Ctrl+C (Windows) or Command+C (Mac) to copy the visible cells.
- Go to the destination range and press Ctrl+V (Windows) or Command+V (Mac) to paste.
Benefits of Using the Hide Rows/Columns Feature
Using the Hide Rows/Columns feature is a simple way to copy visible cells, especially when you're working with large datasets. However, this method modifies the original data, so use it with caution.
Method 5: Using a Script
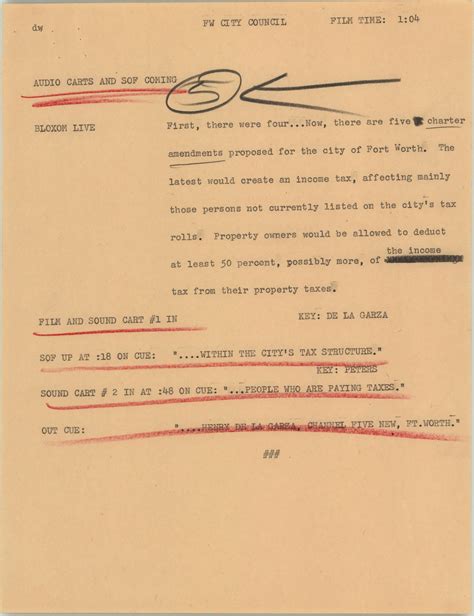
If you're comfortable with scripting, you can use a Google Apps Script to copy visible cells in Google Sheets. To do this, follow these steps:
- Open the script editor by going to Tools > Script editor.
- Paste the following script:
function copyVisibleCells() { var sheet = SpreadsheetApp.getActiveSpreadsheet().getActiveSheet(); var range = sheet.getRange("A1:B100"); var visibleCells = range.getVisibleCells(); var destRange = sheet.getRange("C1:D100"); visibleCells.copyTo(destRange); }. - Save the script and give it a name.
- Go to the sheet where you want to copy the visible cells.
- Select the range that you want to copy.
- Go to the script editor and click on the "Run" button.
- The script will copy the visible cells to the destination range.
Benefits of Using a Script
Using a script is a powerful way to copy visible cells because it allows you to automate complex tasks using Google Apps Script. However, this method requires scripting knowledge, so it's not suitable for all users.
Gallery of Copying Visible Cells in Google Sheets
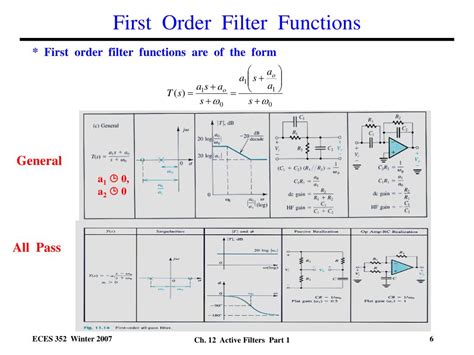
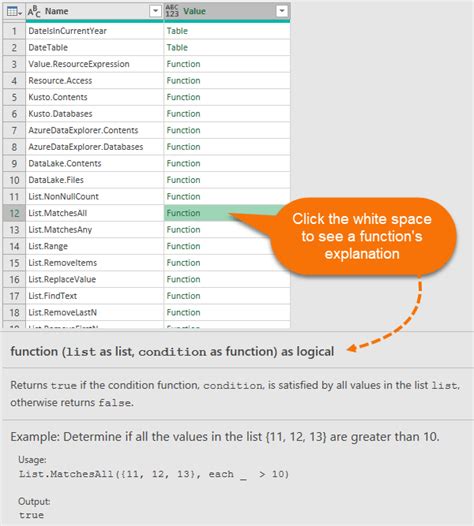
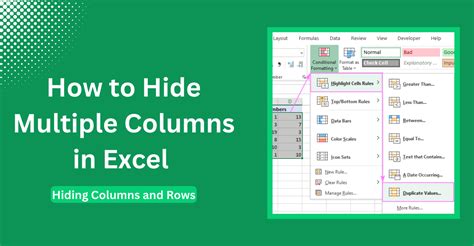
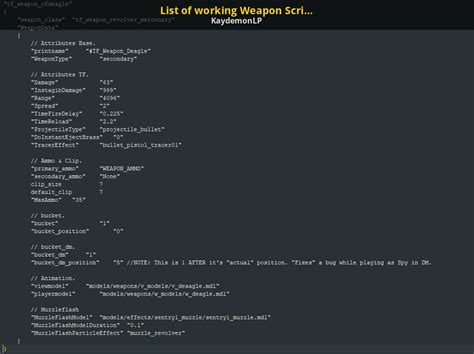
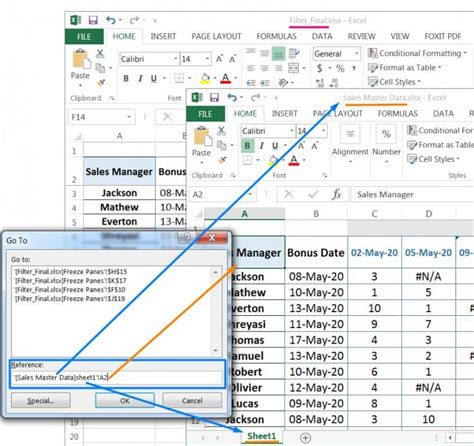
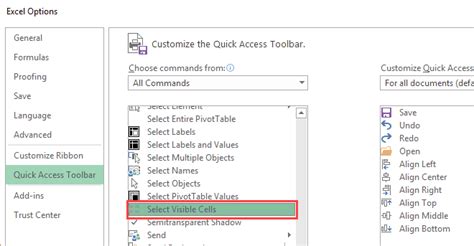
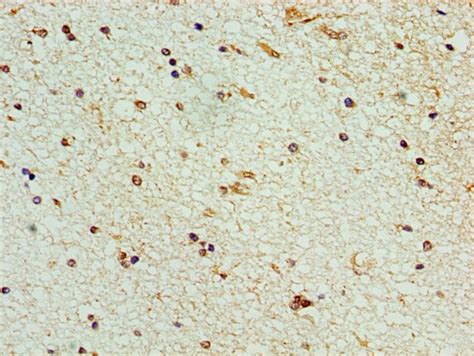


What's your favorite method for copying visible cells in Google Sheets? Do you have any questions or need further clarification on any of the methods? Share your thoughts in the comments below!
