Are you tired of manually counting cells with specific colors in Google Sheets? Do you wish there was an easier way to get the job done? Well, you're in luck! In this article, we'll explore the various methods to count cells with color in Google Sheets, making your life easier and more efficient.
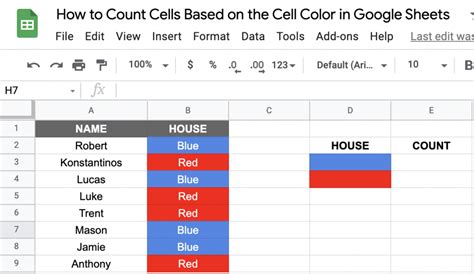
Counting cells with color can be a useful feature in Google Sheets, especially when working with large datasets. Whether you're trying to track progress, identify trends, or simply organize your data, being able to quickly count cells with specific colors can save you a significant amount of time.
Why Count Cells with Color?
Before we dive into the methods, let's explore why counting cells with color is important. In Google Sheets, cells can be colored to represent different statuses, categories, or priorities. For instance, you might use green to indicate completed tasks, red for pending tasks, and yellow for tasks that require attention. By counting cells with specific colors, you can quickly get an overview of the status of your data.
Method 1: Using Google Sheets Functions
Google Sheets provides several built-in functions that can help you count cells with color. One of the most commonly used functions is the COUNTIF function. This function allows you to count cells based on a specific condition, including cell color.
To use the COUNTIF function, follow these steps:
- Select the cell where you want to display the count.
- Type
=COUNTIF(range, criterion), whererangeis the range of cells you want to count, andcriterionis the color you want to count. - Press Enter to execute the function.
For example, if you want to count the number of cells with a green background in the range A1:A10, you can use the following formula:
=COUNTIF(A1:A10, "green")
Method 2: Using Google Sheets Add-ons
Another way to count cells with color is by using Google Sheets add-ons. There are several add-ons available that can help you count cells with color, including the "Cell Color Counter" add-on.
To use the Cell Color Counter add-on, follow these steps:
- Open your Google Sheet.
- Click on the "Add-ons" menu.
- Search for "Cell Color Counter" and click on the result.
- Click on the "Install" button.
- Once installed, click on the "Cell Color Counter" button in the toolbar.
- Select the range of cells you want to count.
- Choose the color you want to count.
- Click on the "Count" button.
Method 3: Using Google Apps Script
If you're comfortable with coding, you can use Google Apps Script to count cells with color. Google Apps Script is a powerful scripting language that allows you to automate tasks in Google Sheets.
To use Google Apps Script, follow these steps:
- Open your Google Sheet.
- Click on the "Tools" menu.
- Click on "Script editor".
- Delete any existing code in the editor.
- Paste the following code:
function countColoredCells() {
var sheet = SpreadsheetApp.getActiveSpreadsheet().getActiveSheet();
var range = sheet.getDataRange();
var count = 0;
for (var i = 1; i <= range.getLastRow(); i++) {
for (var j = 1; j <= range.getLastColumn(); j++) {
var cell = range.getCell(i, j);
var color = cell.getBackground();
if (color == "#00ff00") { // green
count++;
}
}
}
sheet.getRange("A1").setValue(count);
}
- Replace the
#00ff00with the hex code of the color you want to count. - Save the script by clicking on the floppy disk icon.
- Click on the "Run" button.
Method 4: Using Conditional Formatting
Conditional formatting is another way to count cells with color in Google Sheets. Conditional formatting allows you to format cells based on specific conditions, including cell color.
To use conditional formatting, follow these steps:
- Select the range of cells you want to count.
- Click on the "Format" tab.
- Click on "Conditional formatting".
- Select "Custom formula is" from the dropdown menu.
- Enter the following formula:
=A1:A10="#00ff00"(replaceA1:A10with your range and#00ff00with the hex code of the color you want to count). - Click on the "Format" button.
- Select the formatting style you want to apply.
Conclusion
Counting cells with color in Google Sheets can be a time-consuming task, but with the right methods, it can be done easily and efficiently. Whether you use Google Sheets functions, add-ons, Google Apps Script, or conditional formatting, you can quickly get an overview of the status of your data. Try out these methods and see which one works best for you!
Count Cells With Color In Google Sheets Image Gallery
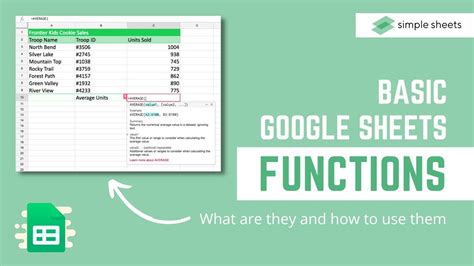
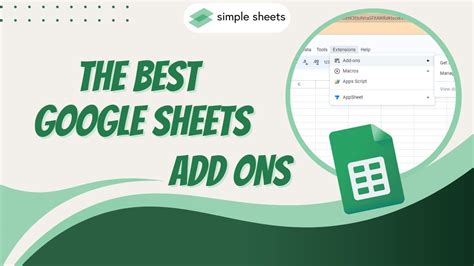
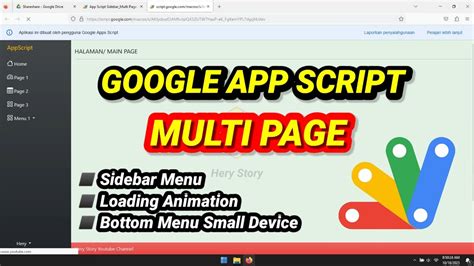
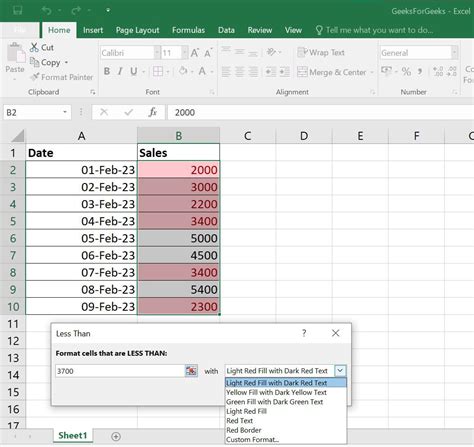
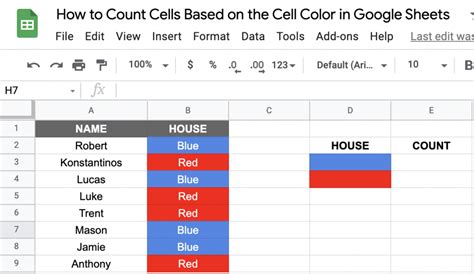
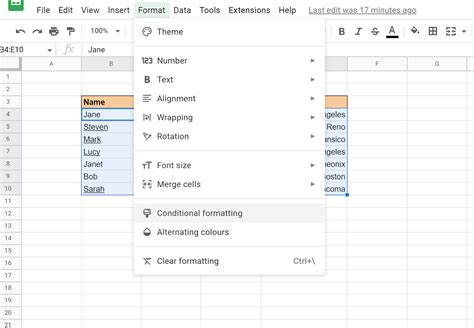
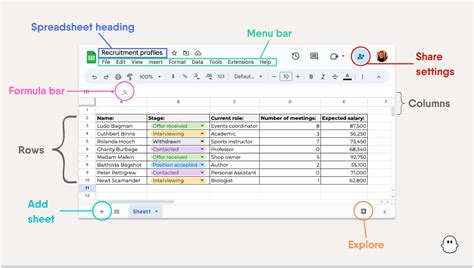
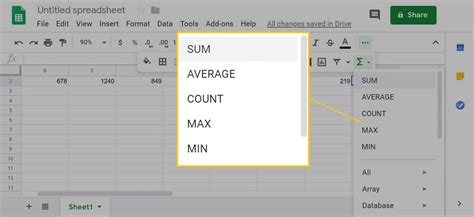
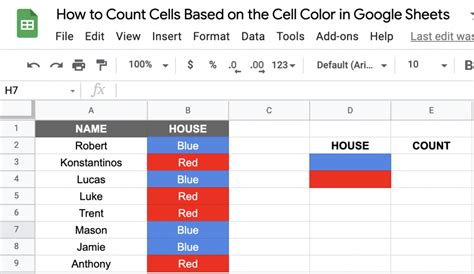
I hope this article has helped you learn how to count cells with color in Google Sheets. If you have any questions or need further assistance, please don't hesitate to ask.
