Count Colored Cells In Google Sheets Easily
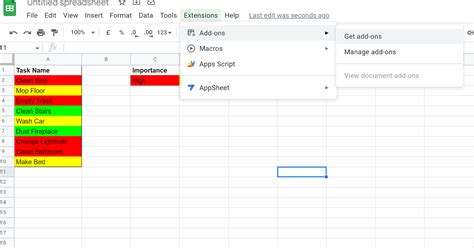
Managing and analyzing data in Google Sheets can be a daunting task, especially when dealing with large datasets. One common challenge is identifying and counting cells based on their background color. Fortunately, Google Sheets offers several ways to accomplish this task, and we'll explore the easiest methods to count colored cells in this article.
Why Count Colored Cells in Google Sheets?
Counting colored cells can be useful in various scenarios, such as:
- Identifying completed tasks or milestones in a project management spreadsheet
- Highlighting cells that require attention or follow-up
- Creating a dashboard to visualize data trends and patterns
- Automating reporting and analytics tasks
Method 1: Using the COUNTA Function with Conditional Formatting
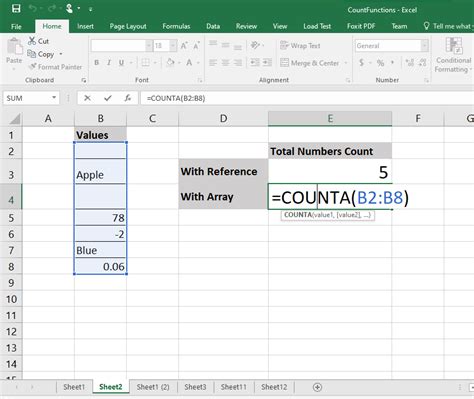
One way to count colored cells is by using the COUNTA function in combination with conditional formatting. Here's how:
- Select the range of cells you want to count.
- Go to the "Format" tab and select "Conditional formatting."
- Choose the formatting style you want to apply (e.g., background color).
- In the "Format cells if" dropdown, select "Custom formula is."
- Enter the formula:
=A1:A10<>" "(assuming your data is in column A). - Click "Done."
- In a new cell, enter the formula:
=COUNTA(A1:A10)(assuming your data is in column A).
The COUNTA function will count the number of cells in the specified range that meet the condition (i.e., have a background color).
Method 2: Using the FILTER Function with Conditional Formatting
Another approach is to use the FILTER function with conditional formatting. Here's how:
- Select the range of cells you want to count.
- Go to the "Format" tab and select "Conditional formatting."
- Choose the formatting style you want to apply (e.g., background color).
- In the "Format cells if" dropdown, select "Custom formula is."
- Enter the formula:
=FILTER(A1:A10, A1:A10<>" ")(assuming your data is in column A). - Click "Done."
- In a new cell, enter the formula:
=COUNT(FILTER(A1:A10, A1:A10<>" "))(assuming your data is in column A).
The FILTER function will filter the cells based on the condition (i.e., background color), and the COUNT function will count the number of filtered cells.
Method 3: Using Google Sheets Add-ons
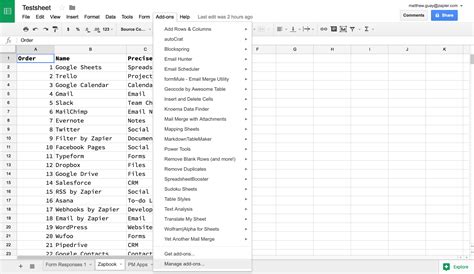
There are several Google Sheets add-ons available that can help you count colored cells, such as:
- Power Tools
- Formula Parser
- Sheetgo
These add-ons offer a range of features, including cell counting, data analysis, and automation. Simply install the add-on, select the range of cells you want to count, and follow the add-on's instructions.
Method 4: Using Google Apps Script
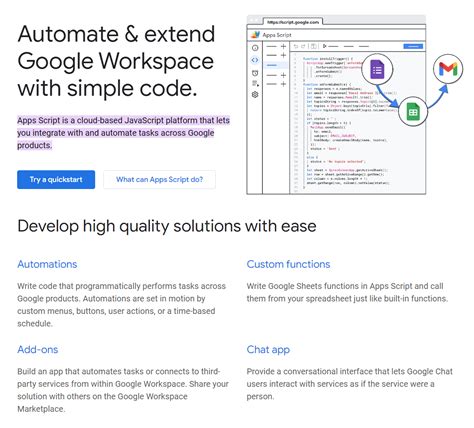
If you're comfortable with coding, you can use Google Apps Script to count colored cells. Here's an example script:
function countColoredCells() {
var sheet = SpreadsheetApp.getActiveSheet();
var range = sheet.getDataRange();
var coloredCells = 0;
range.getBackgrounds().forEach(function(backgrounds) {
backgrounds.forEach(function(background) {
if (background!== "#ffffff") {
coloredCells++;
}
});
});
sheet.getRange("A1").setValue(coloredCells);
}
This script uses the getBackgrounds() method to get an array of background colors for each cell in the range. It then loops through the array, incrementing the coloredCells variable for each cell with a background color.
Gallery of Count Colored Cells Methods
Count Colored Cells Methods
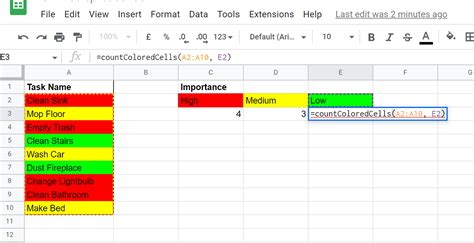
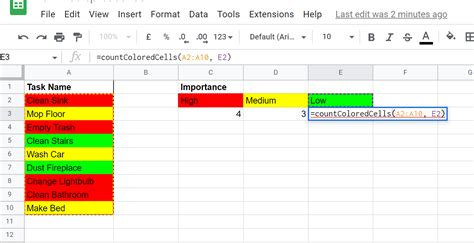
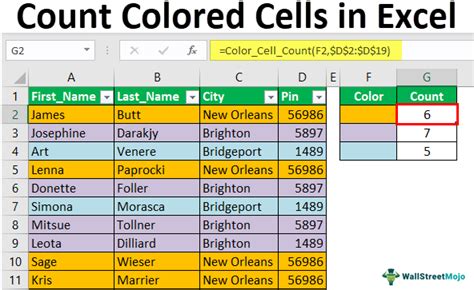
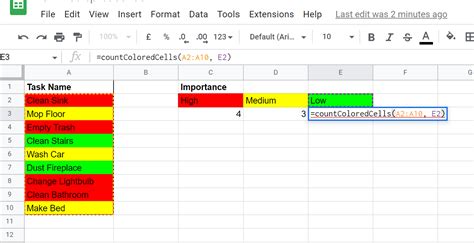
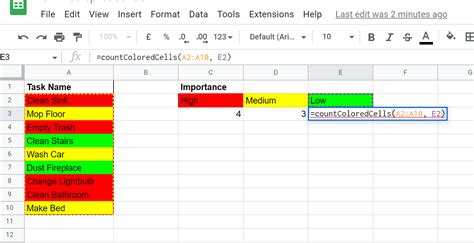
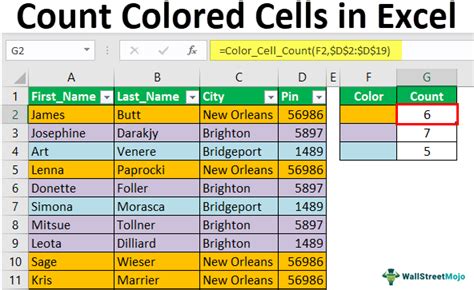
Conclusion and Next Steps
Counting colored cells in Google Sheets can be a useful technique for data analysis and visualization. Whether you use the COUNTA function, FILTER function, Google Sheets add-ons, or Google Apps Script, there's a method that suits your needs. Experiment with these methods to find the one that works best for you, and don't hesitate to reach out if you have any questions or need further assistance.Share your experiences and tips for counting colored cells in Google Sheets in the comments below. If you have any questions or need help with a specific use case, feel free to ask. Happy spreadsheeting!
