Counting cells in Google Sheets is a common task that can be accomplished in various ways, depending on the criteria you want to apply. In this article, we will explore five different methods to count cells in Google Sheets with multiple criteria.
Why Count Cells in Google Sheets?
Counting cells in Google Sheets is essential in various scenarios, such as tracking inventory, monitoring progress, or analyzing data. By counting cells, you can gain valuable insights into your data and make informed decisions. Moreover, counting cells can help you identify trends, patterns, and correlations within your data.
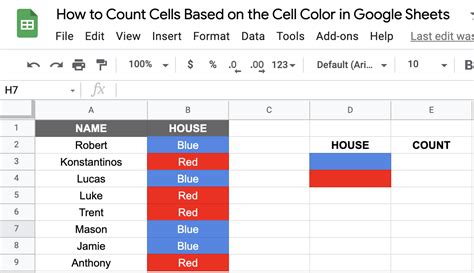
Method 1: Using the COUNTIF Function
The COUNTIF function is a popular method to count cells in Google Sheets based on a single criterion. However, you can also use it to count cells with multiple criteria by nesting multiple COUNTIF functions or using the COUNTIFS function.
For example, suppose you want to count the number of cells in column A that contain the value "Apple" and have a corresponding value in column B greater than 10. You can use the following formula:
=COUNTIFS(A:A, "Apple", B:B, ">10")
This formula will count the number of cells in column A that meet both criteria.
Example Use Case:
Suppose you have a dataset of sales figures with product names in column A and sales amounts in column B. You want to count the number of sales for the product "Apple" that have sales amounts greater than $10.
| Product | Sales Amount |
|---|---|
| Apple | 15 |
| Banana | 8 |
| Apple | 12 |
| Orange | 20 |
| Apple | 5 |
Using the formula =COUNTIFS(A:A, "Apple", B:B, ">10"), you will get a count of 2.
Method 2: Using the COUNTIFS Function
The COUNTIFS function is an extension of the COUNTIF function that allows you to count cells based on multiple criteria. You can use this function to count cells that meet multiple conditions.
For example, suppose you want to count the number of cells in column A that contain the value "Apple", have a corresponding value in column B greater than 10, and have a corresponding value in column C equal to "USA". You can use the following formula:
=COUNTIFS(A:A, "Apple", B:B, ">10", C:C, "USA")
This formula will count the number of cells in column A that meet all three criteria.
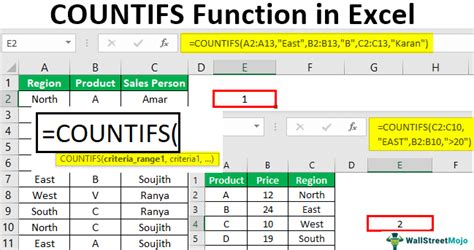
Example Use Case:
Suppose you have a dataset of sales figures with product names in column A, sales amounts in column B, and country codes in column C. You want to count the number of sales for the product "Apple" that have sales amounts greater than $10 and are from the USA.
| Product | Sales Amount | Country |
|---|---|---|
| Apple | 15 | USA |
| Banana | 8 | Canada |
| Apple | 12 | USA |
| Orange | 20 | Mexico |
| Apple | 5 | USA |
Using the formula =COUNTIFS(A:A, "Apple", B:B, ">10", C:C, "USA"), you will get a count of 2.
Method 3: Using the FILTER Function
The FILTER function is a powerful function that allows you to filter data based on multiple criteria. You can use this function to count cells that meet multiple conditions.
For example, suppose you want to count the number of cells in column A that contain the value "Apple", have a corresponding value in column B greater than 10, and have a corresponding value in column C equal to "USA". You can use the following formula:
=COUNT(FILTER(A:A, (A:A="Apple") * (B:B>10) * (C:C="USA")))
This formula will count the number of cells in column A that meet all three criteria.
Example Use Case:
Suppose you have a dataset of sales figures with product names in column A, sales amounts in column B, and country codes in column C. You want to count the number of sales for the product "Apple" that have sales amounts greater than $10 and are from the USA.
| Product | Sales Amount | Country |
|---|---|---|
| Apple | 15 | USA |
| Banana | 8 | Canada |
| Apple | 12 | USA |
| Orange | 20 | Mexico |
| Apple | 5 | USA |
Using the formula =COUNT(FILTER(A:A, (A:A="Apple") * (B:B>10) * (C:C="USA"))), you will get a count of 2.
Method 4: Using the QUERY Function
The QUERY function is a powerful function that allows you to query data using SQL-like syntax. You can use this function to count cells that meet multiple conditions.
For example, suppose you want to count the number of cells in column A that contain the value "Apple", have a corresponding value in column B greater than 10, and have a corresponding value in column C equal to "USA". You can use the following formula:
=QUERY(A:C, "SELECT COUNT(A) WHERE A='Apple' AND B>10 AND C='USA'")
This formula will count the number of cells in column A that meet all three criteria.
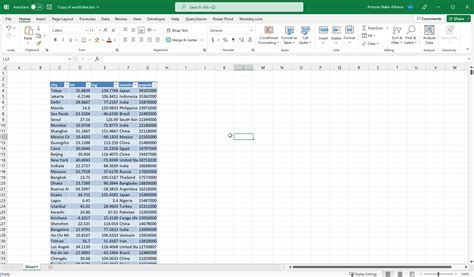
Example Use Case:
Suppose you have a dataset of sales figures with product names in column A, sales amounts in column B, and country codes in column C. You want to count the number of sales for the product "Apple" that have sales amounts greater than $10 and are from the USA.
| Product | Sales Amount | Country |
|---|---|---|
| Apple | 15 | USA |
| Banana | 8 | Canada |
| Apple | 12 | USA |
| Orange | 20 | Mexico |
| Apple | 5 | USA |
Using the formula =QUERY(A:C, "SELECT COUNT(A) WHERE A='Apple' AND B>10 AND C='USA'"), you will get a count of 2.
Method 5: Using the INDEX-MATCH Function
The INDEX-MATCH function is a combination of the INDEX and MATCH functions that allows you to look up data in a table based on multiple criteria. You can use this function to count cells that meet multiple conditions.
For example, suppose you want to count the number of cells in column A that contain the value "Apple", have a corresponding value in column B greater than 10, and have a corresponding value in column C equal to "USA". You can use the following formula:
=COUNT(INDEX(A:A, MATCH(1, (A:A="Apple") * (B:B>10) * (C:C="USA"), 0)))
This formula will count the number of cells in column A that meet all three criteria.
Example Use Case:
Suppose you have a dataset of sales figures with product names in column A, sales amounts in column B, and country codes in column C. You want to count the number of sales for the product "Apple" that have sales amounts greater than $10 and are from the USA.
| Product | Sales Amount | Country |
|---|---|---|
| Apple | 15 | USA |
| Banana | 8 | Canada |
| Apple | 12 | USA |
| Orange | 20 | Mexico |
| Apple | 5 | USA |
Using the formula =COUNT(INDEX(A:A, MATCH(1, (A:A="Apple") * (B:B>10) * (C:C="USA"), 0))), you will get a count of 2.
Count Cells in Google Sheets Image Gallery
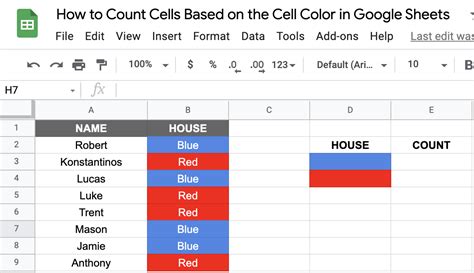
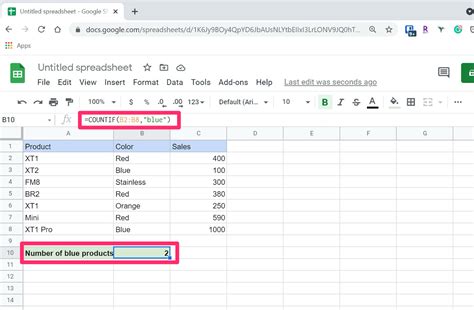
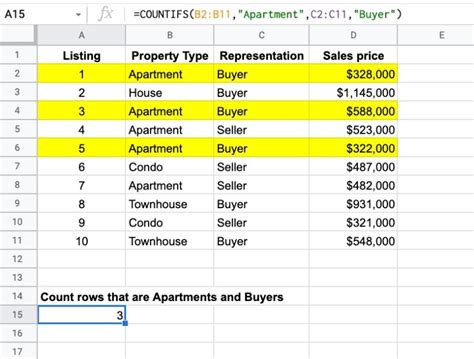
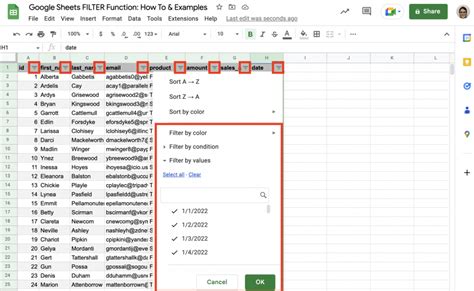
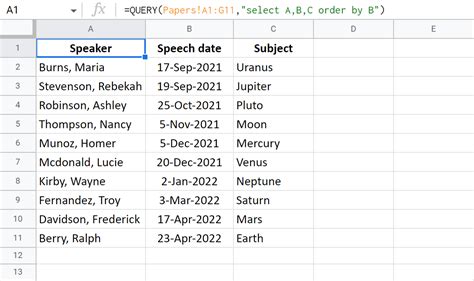
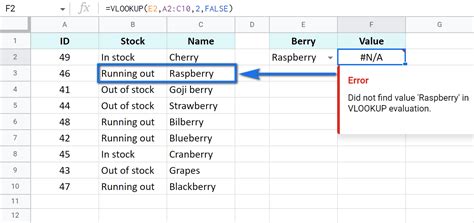
We hope this article has helped you learn different methods to count cells in Google Sheets with multiple criteria. Try out these methods and see which one works best for your needs. If you have any questions or need further assistance, feel free to comment below.
