Counting cells in Google Sheets is a common task, and adding conditions to this task can make it more challenging but also more powerful. In this article, we'll explore how to count cells in Google Sheets when two conditions are met.
Introduction to Counting Cells with Conditions
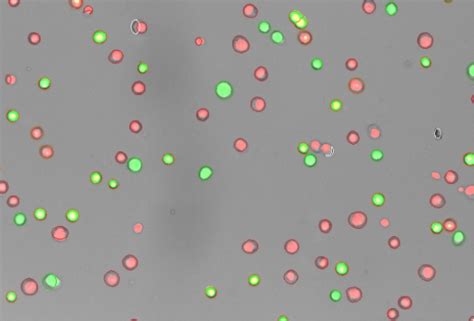
Google Sheets provides several functions for counting cells, including COUNT, COUNTIF, and COUNTIFS. While COUNT simply counts all cells in a range that contain numbers, COUNTIF and COUNTIFS allow you to specify conditions that cells must meet to be counted. In this article, we'll focus on using COUNTIFS, which can handle multiple conditions.
Understanding COUNTIFS
The COUNTIFS function is used to count the number of cells in a range that meet multiple criteria. The syntax for COUNTIFS is as follows:
COUNTIFS(range1, criteria1, [range2], [criteria2],...)
- range1 is the first range of cells to check against the first criteria.
- criteria1 is the condition that cells in range1 must meet.
- range2 and criteria2 are optional and represent additional ranges and conditions.
Counting Cells with Two Conditions Using COUNTIFS
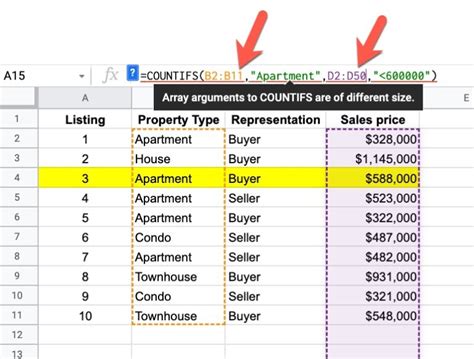
To count cells with two conditions, you can use the COUNTIFS function with two ranges and two criteria. For example, suppose you have a sheet that tracks sales data, and you want to count the number of rows where the salesperson is "John" and the region is "North."
| Salesperson | Region | Sales |
|---|---|---|
| John | North | 100 |
| Jane | South | 200 |
| John | North | 300 |
| Bob | East | 400 |
To count the rows where the salesperson is "John" and the region is "North," you would use the following formula:
=COUNTIFS(A:A, "John", B:B, "North")
- A:A represents the range of cells containing salesperson names.
- "John" is the criteria for the salesperson.
- B:B represents the range of cells containing region names.
- "North" is the criteria for the region.
Example Use Cases for Counting Cells with Two Conditions
- Sales Data Analysis: In the sales data example above, you might want to count the number of sales made by a specific salesperson in a particular region.
- Student Grades: You could count the number of students who scored above a certain grade in a specific subject.
- Inventory Management: Count the number of items in stock that are from a specific supplier and have a certain minimum quantity.
Tips and Variations for Counting Cells with Conditions
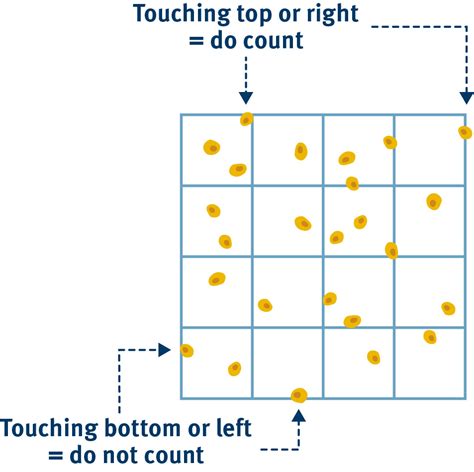
- Using Wildcards: You can use wildcards in your criteria, such as "*" for any number of characters or "?" for a single character.
- Multiple Ranges and Criteria: COUNTIFS can handle multiple ranges and criteria, making it a powerful function for complex counting tasks.
- Combining with Other Functions: You can use COUNTIFS in combination with other Google Sheets functions to perform more complex tasks.
Common Errors and Troubleshooting
- Range Errors: Ensure that your ranges are correctly specified and do not overlap.
- Criteria Errors: Verify that your criteria are correctly formatted and match the data in your ranges.
- Function Errors: Check that you are using the correct function (COUNTIFS) and that it is correctly formatted.
Count Cells in Google Sheets Image Gallery
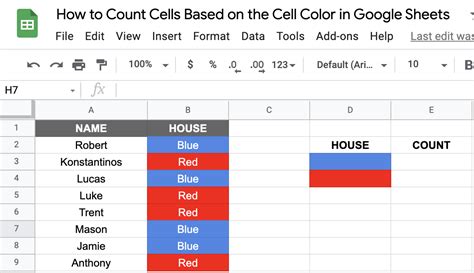
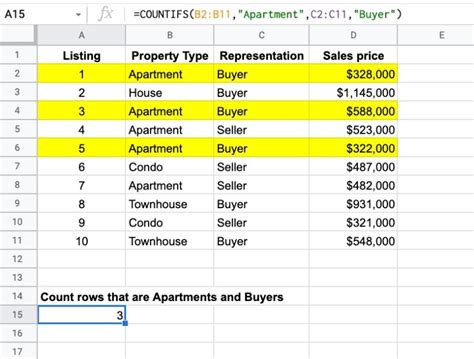
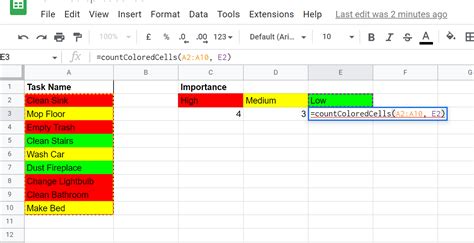
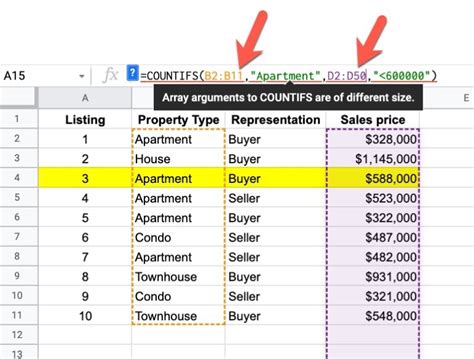
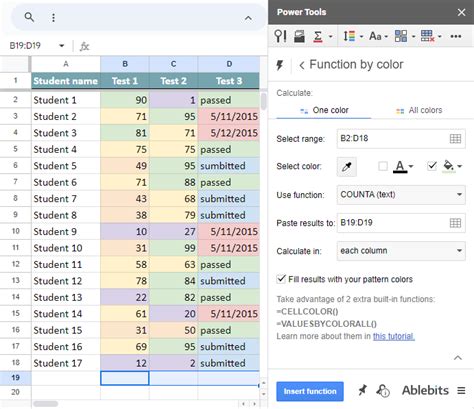
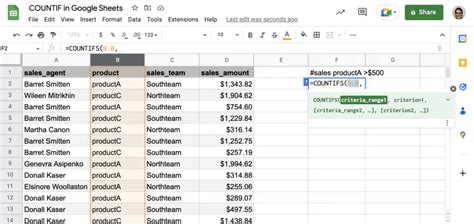
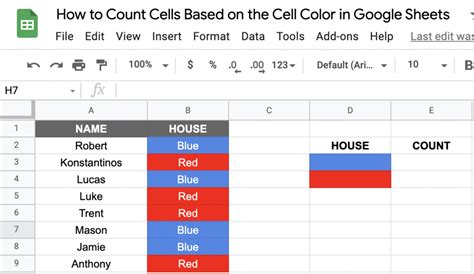
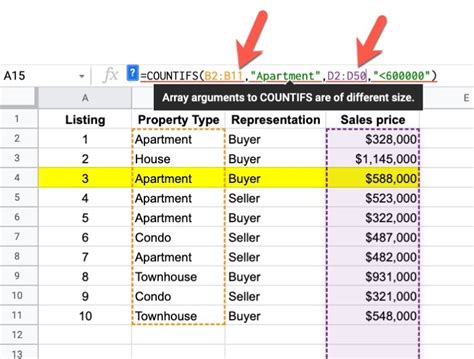
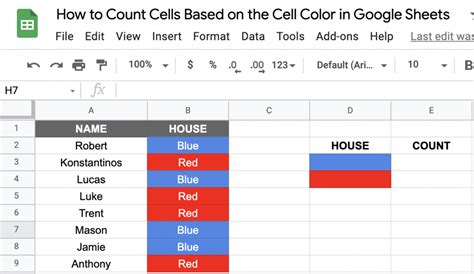
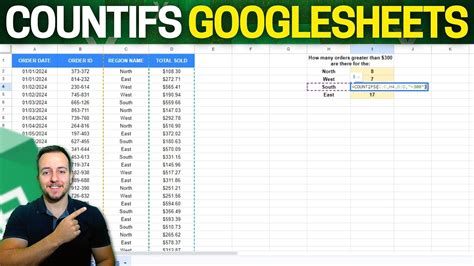
Conclusion and Next Steps
Counting cells with two conditions in Google Sheets is a powerful way to analyze and understand your data. By using the COUNTIFS function and following the tips and best practices outlined in this article, you can take your data analysis to the next level.
If you have any questions or need further assistance, please don't hesitate to ask. Share your experiences and examples of using COUNTIFS in the comments below.
Take the next step in your Google Sheets journey by exploring more advanced functions and techniques, such as using ARRAYFORMULA or scripting with Google Apps Script. Happy spreadsheeting!
