Intro
Discover how to count unique values in a Google Sheets column with ease. Learn the simplest methods to extract distinct values, remove duplicates, and get an accurate count using formulas, functions, and add-ons. Master data analysis and manipulation in Google Sheets with our step-by-step guide.
If you're working with a large dataset in Google Sheets, it's often helpful to understand the unique values within a particular column. This can be useful for data analysis, filtering, or simply getting a better sense of the data you're working with. Counting unique values in a column can be easily achieved using several methods in Google Sheets. Here, we'll explore a few straightforward approaches to accomplish this task.
Understanding Unique Values
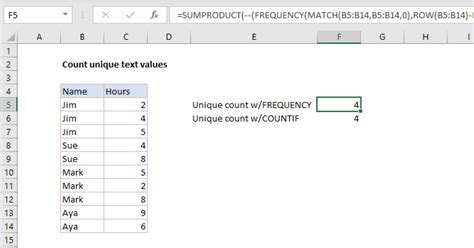
Before diving into the methods, it's essential to understand what unique values are. In a dataset, unique values refer to the distinct or individual values within a column. For instance, if you have a list of names, each name that appears only once, more than once, or not at all in the list is considered a unique value.
Method 1: Using the UNIQUE Function
One of the most straightforward ways to find unique values in a column is by using the UNIQUE function. Introduced in Google Sheets, this function makes it easy to extract a list of unique values from a dataset.
To use the UNIQUE function:
- Select the cell where you want to display the unique values.
- Type
=UNIQUE(A:A), assuming your data is in column A. - Press Enter.
The UNIQUE function will return an array of unique values from the specified column. Note that the UNIQUE function ignores blanks and does not consider uppercase and lowercase letters as distinct.
Method 2: Using the FILTER Function with the UNIQUE Function
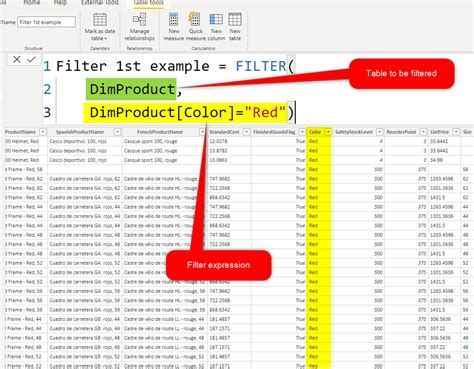
If you want to filter out blank cells while counting unique values, you can combine the UNIQUE function with the FILTER function. Here's how:
- Select the cell where you want to display the unique values.
- Type
=UNIQUE(FILTER(A:A, NOT(ISBLANK(A:A)))), assuming your data is in column A. - Press Enter.
This formula first filters out blank cells using the FILTER function and then applies the UNIQUE function to the filtered range.
Method 3: Using the COUNTUNIQUE Function in Google Sheets
For those who prefer a more traditional approach or need to count unique values in earlier versions of Google Sheets, the COUNTUNIQUE function is available in the Data menu.
To use the COUNTUNIQUE function:
- Select the range of cells containing the data you want to analyze.
- Go to the
Datamenu. - Click on
Data analysis. - Select
COUNTUNIQUEfrom the list of available functions. - Follow the prompts to specify the range and options.
Counting Unique Values Across Multiple Columns
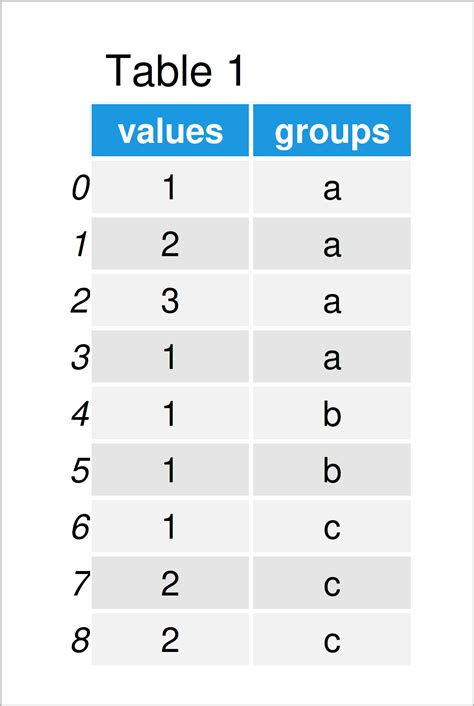
In some cases, you may need to count unique values across multiple columns. This can be achieved by combining the UNIQUE function with the & operator, which concatenates values from different columns.
To count unique values across multiple columns:
- Select the cell where you want to display the unique values.
- Type
=UNIQUE(A:A&B:B), assuming your data is in columns A and B. - Press Enter.
This formula concatenates the values in columns A and B and then applies the UNIQUE function to the concatenated values.
Conclusion and Next Steps
Counting unique values in a column is a common task in data analysis. By using the methods outlined in this article, you can easily count unique values in Google Sheets and gain a deeper understanding of your data.
What's next? Experiment with these methods and explore more advanced functions in Google Sheets to take your data analysis skills to the next level.
Count Unique Values Gallery
Count Unique Values Image Gallery
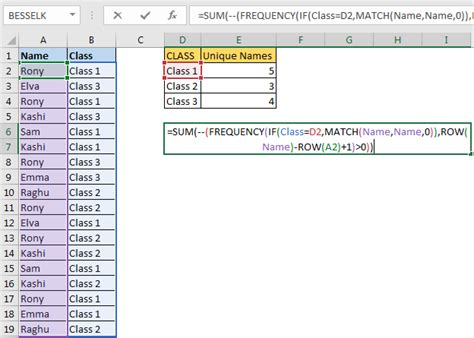
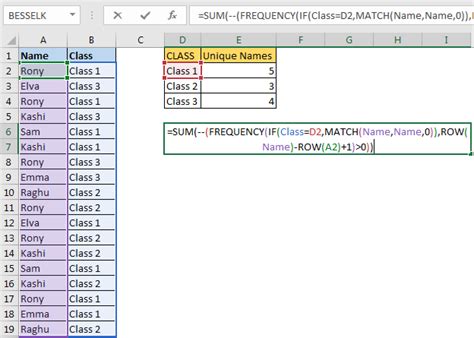
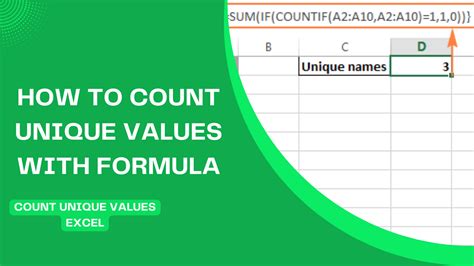
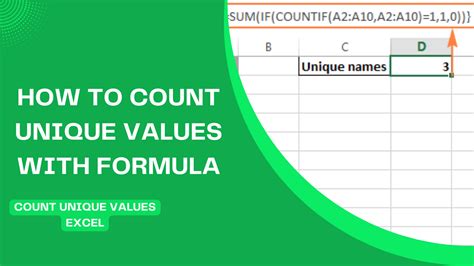
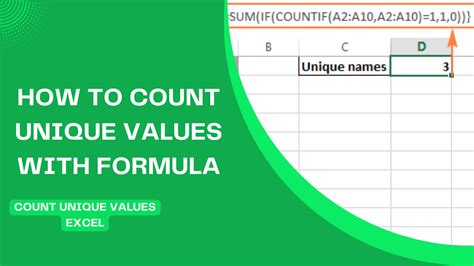
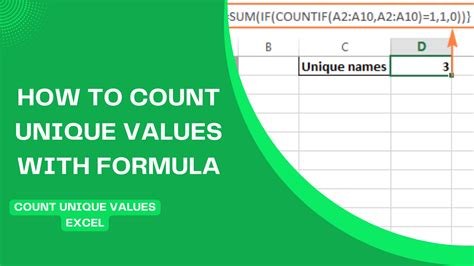
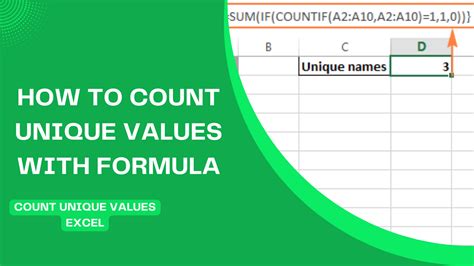
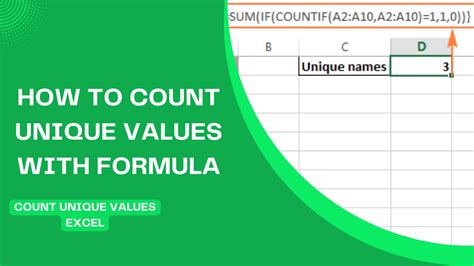
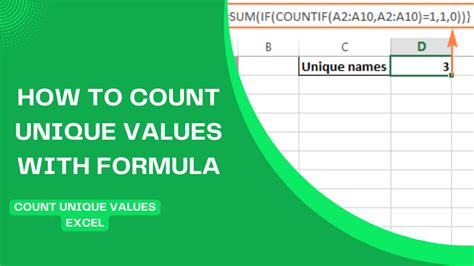
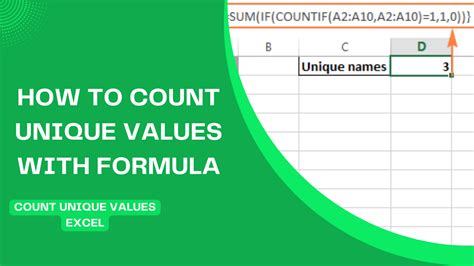
We hope this article has been helpful in guiding you through the process of counting unique values in a column in Google Sheets. If you have any questions or need further assistance, please don't hesitate to ask.
