In the world of data analysis, being able to summarize and understand data is crucial. One common task that can be particularly useful is counting cells based on their color in Google Sheets. This feature is handy for tracking progress, categorizing data, or even creating simple dashboards. While Google Sheets doesn't have a built-in function to directly count cells by color, you can achieve this using the COUNTIF function combined with some clever scripting or workarounds. Here's how you can do it.
Understanding the Challenge
Google Sheets doesn't have a direct function to count cells based on their background color or font color. This limitation makes tasks that would otherwise be straightforward a bit more complicated.
Workaround Using COUNTIF Function
While you cannot directly count cells by color using the COUNTIF function, it's a powerful tool that can be creatively used in combination with other Google Sheets features to achieve similar results. However, it's essential to understand its limitations in this context. For direct color-based counting, you'll need to explore other methods.
Scripting Solution
One effective way to count cells by color is by using Google Apps Script. This allows you to write a custom function that can analyze the cell colors and return a count.
Step 1: Open Google Apps Script
- Open your Google Sheet.
- Click on
Extensions>Apps Script.
Step 2: Create a Custom Function
- Delete any code in the editor, and paste the following script:
function countCellsByColor(color) { var sheet = SpreadsheetApp.getActiveSpreadsheet().getActiveSheet(); var range = sheet.getDataRange(); var backgroundColors = range.getBackgrounds(); var count = 0;
for (var i = 0; i < backgroundColors.length; i++) { for (var j = 0; j < backgroundColors[i].length; j++) { if (backgroundColors[i][j] === color) { count++; } } } return count; }
2. Save the script by clicking on the floppy disk icon or pressing `Ctrl+S` (or `Cmd+S` on a Mac).
### Step 3: Use the Custom Function
1. Go back to your Google Sheet.
2. Type `=countCellsByColor("#xxxxxx")`, replacing `#xxxxxx` with the hex code of the color you're interested in counting.
3. Press `Enter`.
This custom function works for background colors. If you need to count based on font color, you'll need to modify the script to use `getFontColors()` instead of `getBackgrounds()`.
**Example Usage and Variations**
### Counting Font Colors
If your interest lies in counting cells based on font color, modify the script as follows:
```javascript
function countCellsByFontColor(color) {
var sheet = SpreadsheetApp.getActiveSpreadsheet().getActiveSheet();
var range = sheet.getDataRange();
var fontColors = range.getFontColors();
var count = 0;
for (var i = 0; i < fontColors.length; i++) {
for (var j = 0; j < fontColors[i].length; j++) {
if (fontColors[i][j] === color) {
count++;
}
}
}
return count;
}
Then, use =countCellsByFontColor("#xxxxxx") in your sheet.
Tips and Limitations
- This method is case-sensitive and requires an exact color match, including the
#symbol and the hex code. - The script counts each cell individually. If a cell has a pattern or gradient, it might not work as expected.
- For a range of colors or more complex conditions, you might need to expand the script's logic.
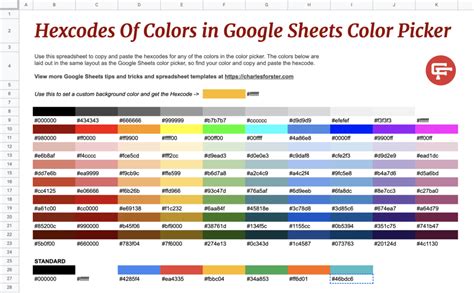
Enhancing Readability and Productivity
Using Google Sheets effectively involves not just the formulas and scripts but also how you present and organize your data. Here are a few tips to enhance your Sheets experience:
Use Conditional Formatting
Conditional formatting can automatically change the color of cells based on rules you set, making it easier to visualize your data without needing to manually color each cell.
Organize Your Data
Keep your data well-organized. Use clear headers, consider using tables, and make liberal use of sheets within your workbook to separate different types of data.
Explore Add-ons
Google Sheets has a variety of add-ons that can extend its functionality. From tools that help with formatting to more complex data analysis, there's often an add-on that can make your work easier.
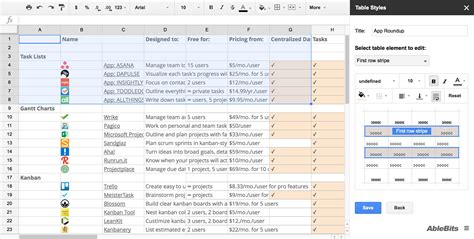
Gallery of Google Sheets Tips and Tricks
Google Sheets Image Gallery
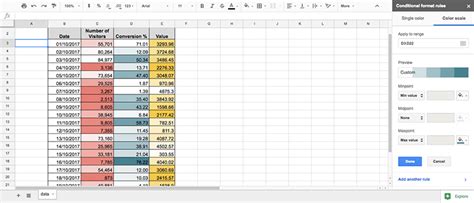
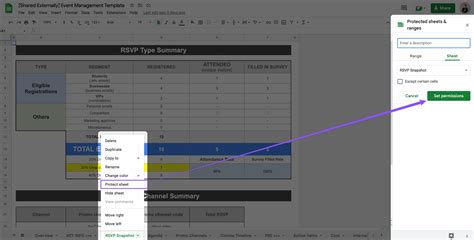
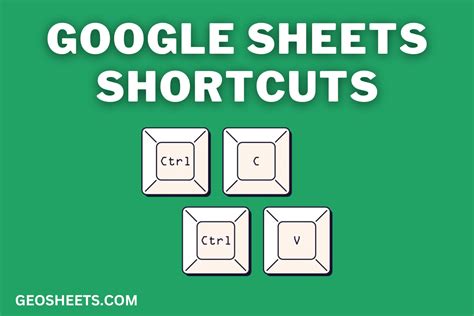
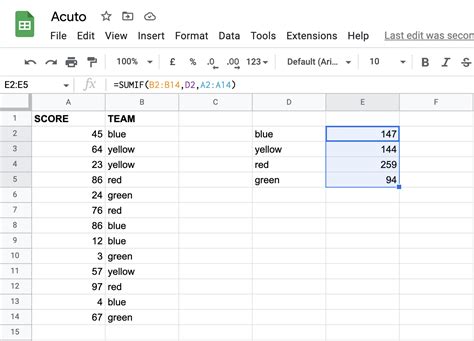
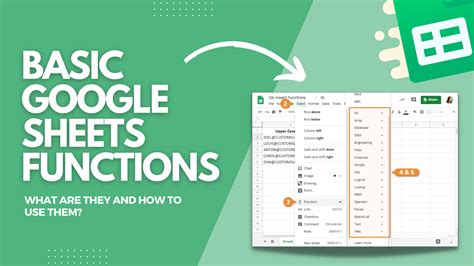
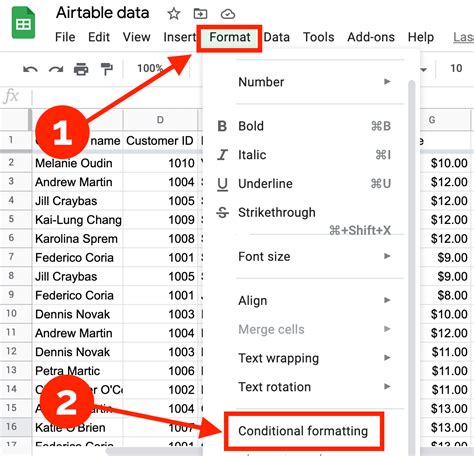
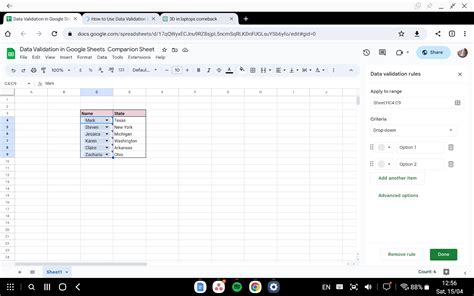
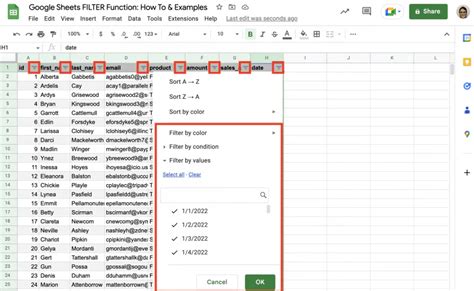
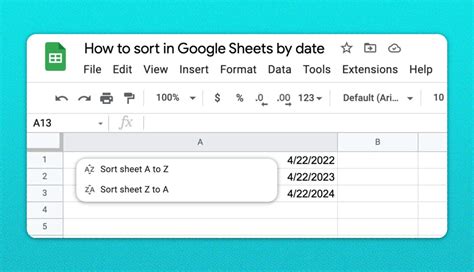
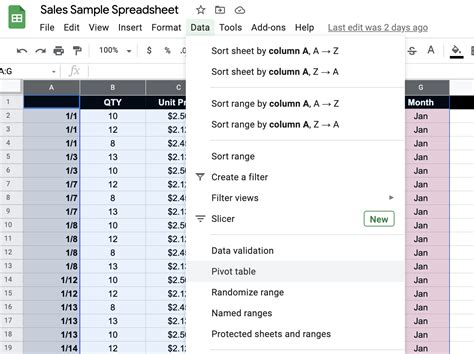
Conclusion
Mastering the art of counting cells by color in Google Sheets requires creativity and the willingness to explore beyond the conventional functions. Whether you're a seasoned user or just starting out, leveraging custom scripts and understanding the capabilities of the COUNTIF function can significantly enhance your data analysis capabilities.
