Intro
Discover the power of Google Sheets Countif Contains function with 5 practical ways to use it. Learn how to count cells containing specific text, numbers, or dates, and master conditional counting techniques. Boost your spreadsheet skills with this tutorial and uncover the full potential of Countif Contains.
Introduction to Google Sheets Countif Contains
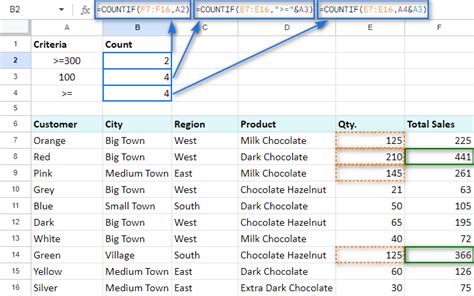
Google Sheets is a powerful tool for data analysis and manipulation. One of its most useful functions is the Countif function, which allows users to count the number of cells that meet a specific condition. However, when it comes to counting cells that contain a specific text or string, the Countif function can be a bit tricky to use. This is where the "contains" operator comes in.
In this article, we will explore five ways to use Google Sheets Countif Contains to count cells that contain a specific text or string. We will cover the basics of the Countif function, how to use the "contains" operator, and provide examples of how to use this function in different scenarios.
Understanding the Countif Function
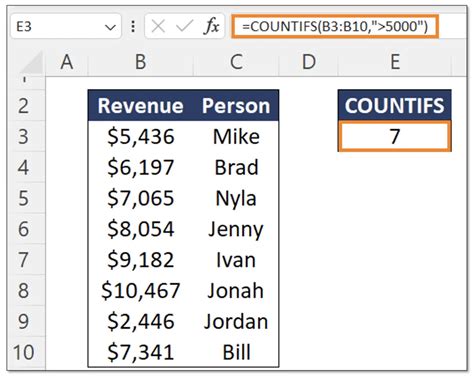
The Countif function is a basic function in Google Sheets that allows users to count the number of cells that meet a specific condition. The syntax for the Countif function is:
COUNTIF(range, criteria)
Where:
rangeis the range of cells that you want to count.criteriais the condition that you want to apply to the range of cells.
For example, if you want to count the number of cells in the range A1:A10 that contain the text "yes", you would use the following formula:
=COUNTIF(A1:A10, "yes")
Using the "Contains" Operator
The "contains" operator is denoted by the * symbol and is used to count cells that contain a specific text or string. The syntax for the "contains" operator is:
=COUNTIF(range, "*text*")
Where:
rangeis the range of cells that you want to count.textis the text or string that you want to search for.
For example, if you want to count the number of cells in the range A1:A10 that contain the text "apple", you would use the following formula:
=COUNTIF(A1:A10, "*apple*")
This formula will count all cells in the range A1:A10 that contain the text "apple", regardless of the position of the text within the cell.
Method 1: Counting Cells that Contain a Specific Text
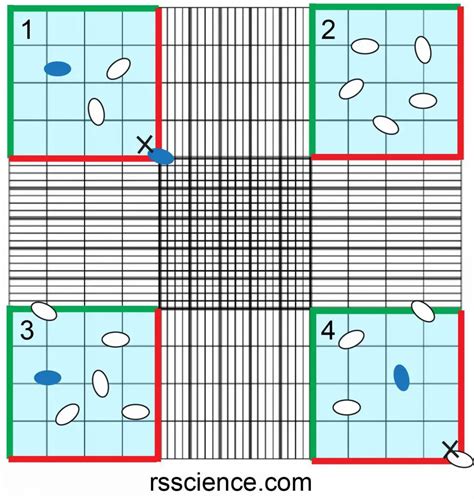
One of the most common uses of the Countif Contains function is to count cells that contain a specific text. For example, suppose you have a list of students and you want to count the number of students who have a specific hobby, such as "reading".
To do this, you would use the following formula:
=COUNTIF(A1:A10, "*reading*")
Where A1:A10 is the range of cells that contains the list of students.
Method 2: Counting Cells that Contain a Specific Number
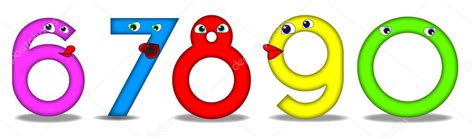
Another common use of the Countif Contains function is to count cells that contain a specific number. For example, suppose you have a list of exam scores and you want to count the number of students who scored above 80.
To do this, you would use the following formula:
=COUNTIF(A1:A10, ">80")
Where A1:A10 is the range of cells that contains the list of exam scores.
However, if you want to count cells that contain a specific number, such as 80, you would use the following formula:
=COUNTIF(A1:A10, "*80*")
This formula will count all cells in the range A1:A10 that contain the number 80, regardless of the position of the number within the cell.
Method 3: Counting Cells that Contain a Specific Text or Number in a Specific Column
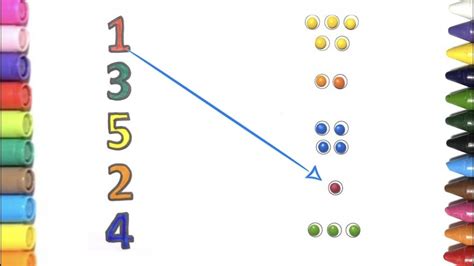
Sometimes, you may want to count cells that contain a specific text or number in a specific column. For example, suppose you have a list of students and you want to count the number of students who have a specific hobby, such as "reading", in the "Hobbies" column.
To do this, you would use the following formula:
=COUNTIF(B1:B10, "*reading*")
Where B1:B10 is the range of cells that contains the list of students' hobbies.
Method 4: Counting Cells that Contain a Specific Text or Number in a Specific Row
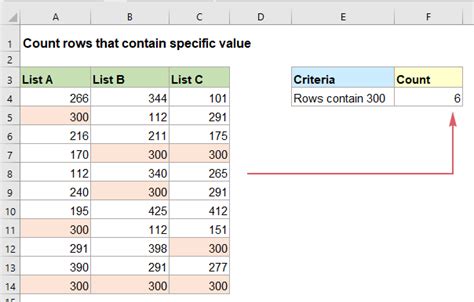
Sometimes, you may want to count cells that contain a specific text or number in a specific row. For example, suppose you have a list of exam scores and you want to count the number of students who scored above 80 in the "Math" row.
To do this, you would use the following formula:
=COUNTIF(A1:K1, ">80")
Where A1:K1 is the range of cells that contains the list of exam scores for the "Math" row.
However, if you want to count cells that contain a specific number, such as 80, in the "Math" row, you would use the following formula:
=COUNTIF(A1:K1, "*80*")
This formula will count all cells in the range A1:K1 that contain the number 80, regardless of the position of the number within the cell.
Method 5: Counting Cells that Contain a Specific Text or Number in a Specific Range
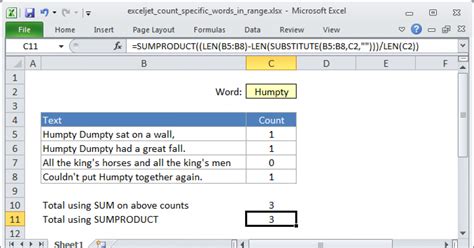
Finally, you can use the Countif Contains function to count cells that contain a specific text or number in a specific range. For example, suppose you have a list of students and you want to count the number of students who have a specific hobby, such as "reading", in the range A1:E10.
To do this, you would use the following formula:
=COUNTIF(A1:E10, "*reading*")
Where A1:E10 is the range of cells that contains the list of students.
Gallery of Google Sheets Countif Contains
Google Sheets Countif Contains Image Gallery
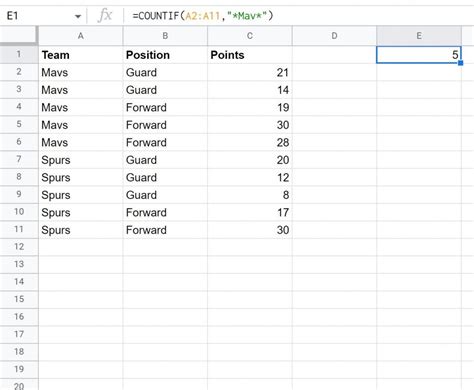

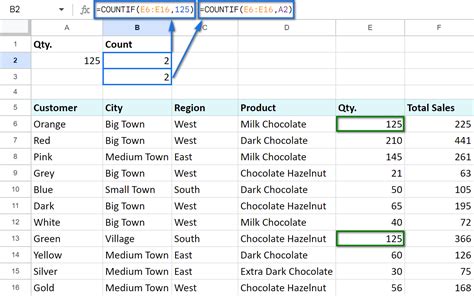
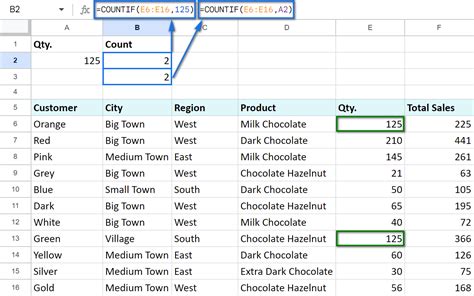
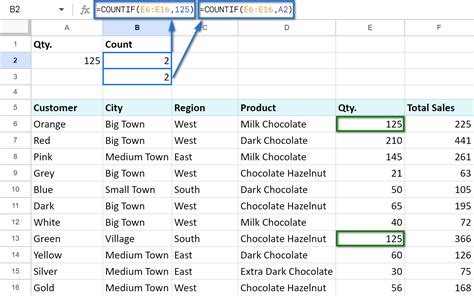
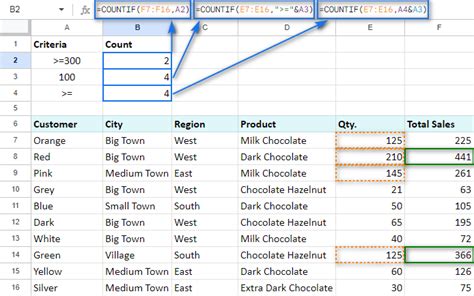
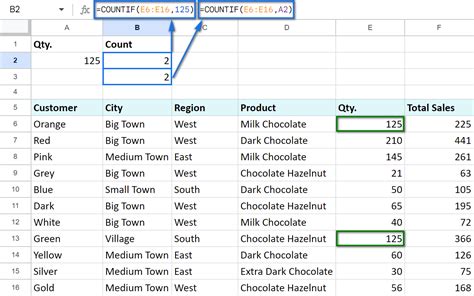
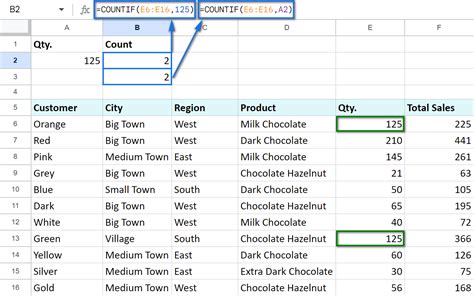
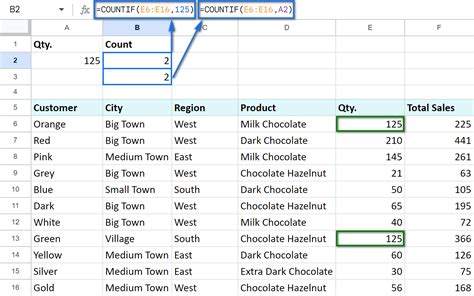
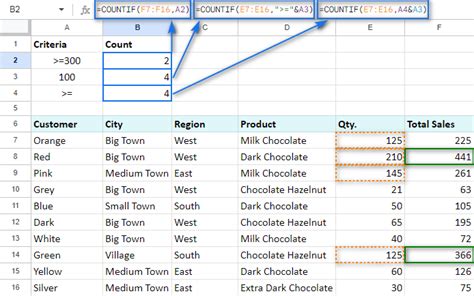
We hope this article has helped you understand how to use the Google Sheets Countif Contains function to count cells that contain a specific text or number. Remember to use the * symbol to denote the "contains" operator, and to adjust the range and criteria to suit your specific needs. Happy spreadsheeting!
