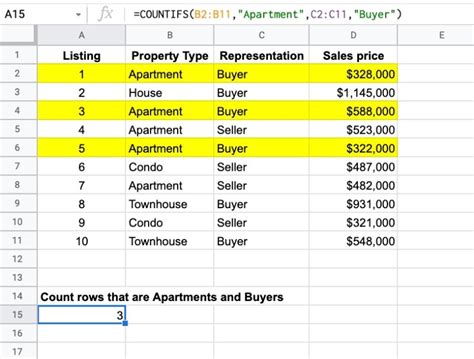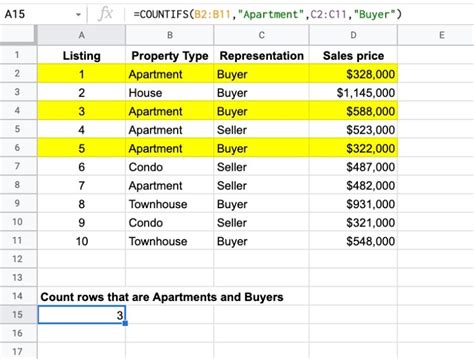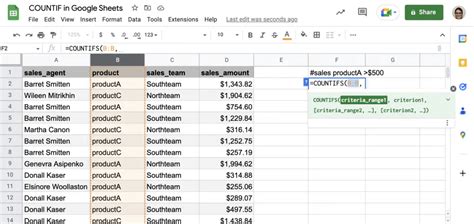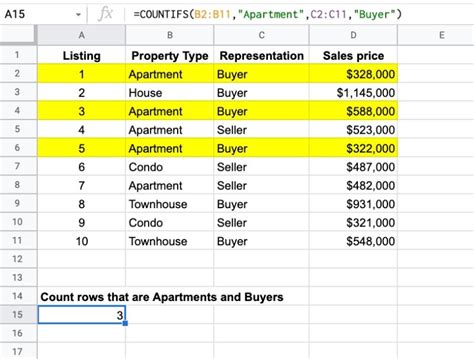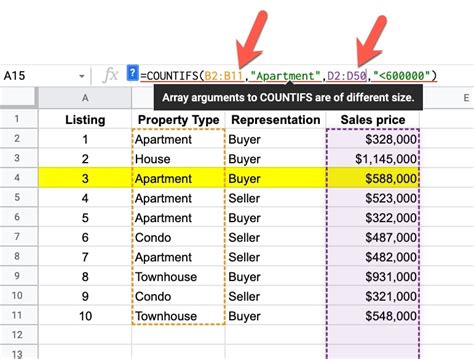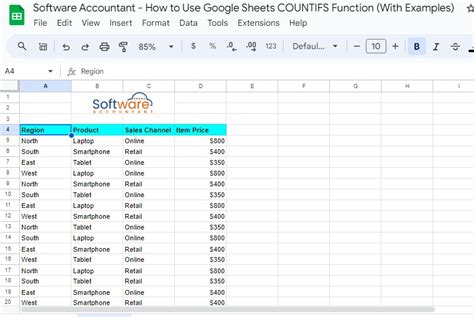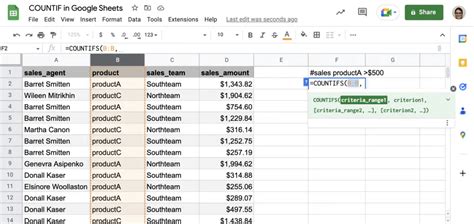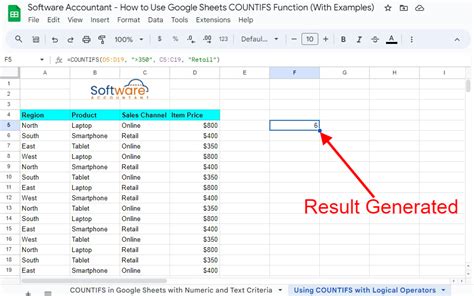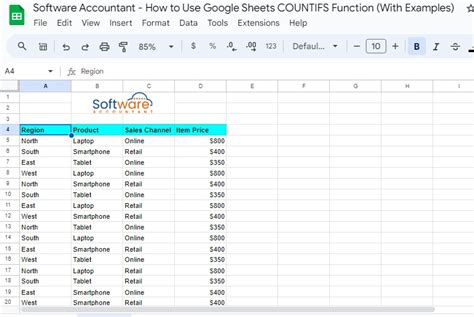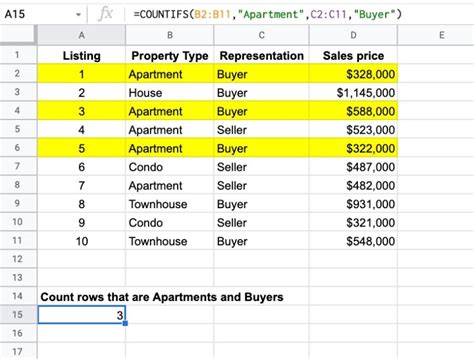Google Sheets is a powerful tool for data analysis and manipulation. One of the most useful functions in Google Sheets is the COUNTIF function, which allows you to count the number of cells that meet specific criteria. However, what if you need to count cells based on multiple criteria? That's where the COUNTIFS function comes in.
In this article, we'll explore how to use the COUNTIFS function in Google Sheets to count cells based on multiple criteria. We'll also cover some examples and best practices to help you get the most out of this function.
What is the COUNTIFS function?
The COUNTIFS function is a powerful function in Google Sheets that allows you to count the number of cells that meet multiple criteria. The function takes two or more range/criteria pairs as arguments, and returns the count of cells that meet all the criteria.
The syntax for the COUNTIFS function is as follows:
COUNTIFS(range1, criteria1, [range2, criteria2],...)
Where:
- range1, range2, etc. are the ranges of cells to be counted.
- criteria1, criteria2, etc. are the criteria to be applied to the ranges.
How to use the COUNTIFS function
Using the COUNTIFS function is straightforward. Here's a step-by-step guide:
- Select the cell where you want to display the count.
- Type "=COUNTIFS(" to start the function.
- Select the first range of cells that you want to count.
- Enter the first criteria, such as ">10" or "Apple".
- Select the next range of cells that you want to count, if applicable.
- Enter the next criteria, if applicable.
- Repeat steps 5-6 until you've entered all the ranges and criteria.
- Close the function with a parenthesis ")".
Examples of using the COUNTIFS function
Here are a few examples of using the COUNTIFS function:
Example 1: Count cells based on two criteria
Suppose you have a table with columns for "Name", "Age", and "Country". You want to count the number of people who are over 30 and from the United States.
| Name | Age | Country |
|---|---|---|
| John | 25 | USA |
| Jane | 35 | USA |
| Joe | 40 | Canada |
| Sarah | 30 | USA |
Formula: =COUNTIFS(Age, ">30", Country, "USA")
Answer: 2
Example 2: Count cells based on multiple criteria
Suppose you have a table with columns for "Product", "Quantity", and "Price". You want to count the number of products that have a quantity greater than 10 and a price greater than $50.
| Product | Quantity | Price |
|---|---|---|
| Apple | 15 | 60 |
| Banana | 20 | 30 |
| Orange | 10 | 40 |
| Mango | 25 | 70 |
Formula: =COUNTIFS(Quantity, ">10", Price, ">50")
Answer: 2
Tips and best practices
Here are some tips and best practices to keep in mind when using the COUNTIFS function:
- Use multiple criteria to narrow down your count.
- Use the "AND" operator to apply multiple criteria to a single range.
- Use the "OR" operator to apply multiple criteria to multiple ranges.
- Use absolute references (e.g. $A$1) to lock in your ranges and criteria.
- Use relative references (e.g. A1) to make your formula more flexible.
- Test your formula by changing the criteria and ranges to ensure it's working as expected.
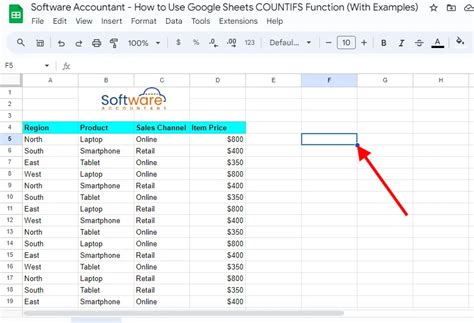
Common errors to avoid
Here are some common errors to avoid when using the COUNTIFS function:
- Forgetting to close the function with a parenthesis ")".
- Using the wrong operator (e.g. using "AND" instead of "OR").
- Selecting the wrong range or criteria.
- Using absolute references when you meant to use relative references.
Conclusion
The COUNTIFS function is a powerful tool in Google Sheets that allows you to count cells based on multiple criteria. By following the tips and best practices outlined in this article, you can use the COUNTIFS function to analyze and manipulate your data with ease.
Do you have any questions about using the COUNTIFS function in Google Sheets? Share your questions and examples in the comments below!
Google Sheets Countifs Image Gallery