Creating a button in Google Sheets to run a script can significantly enhance the user experience and make it easier to execute complex tasks. In this article, we'll explore the steps to create a button in Google Sheets and link it to a script, making it effortless to run scripts with just a click.
Why Create a Button in Google Sheets?
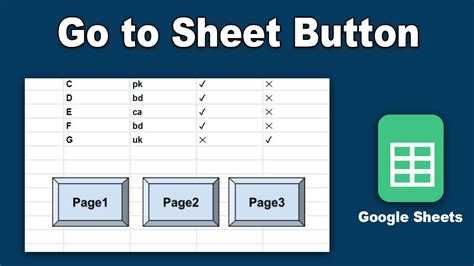
Before we dive into the process, let's understand the benefits of creating a button in Google Sheets:
- Simplifies complex tasks: By creating a button, you can execute a series of actions or scripts with a single click, making it easier to perform complex tasks.
- Enhances user experience: A button can make your Google Sheet more user-friendly, especially for those who are not familiar with scripts or coding.
- Saves time: With a button, you can automate repetitive tasks and save time that would be spent on manually executing scripts.
Creating a Button in Google Sheets
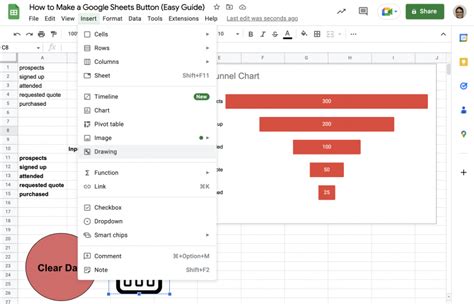
To create a button in Google Sheets, follow these steps:
- Open your Google Sheet: Navigate to the Google Sheet where you want to create a button.
- Select the cell: Choose the cell where you want to place the button.
- Go to the "Insert" menu: Click on the "Insert" menu in the top navigation bar.
- Select "Drawing": From the drop-down menu, select "Drawing."
- Create a button shape: In the drawing tool, select the "Shapes" icon and choose a button shape. You can customize the shape, size, and color to your liking.
- Add text to the button: Double-click on the button shape and add the desired text, such as "Run Script" or "Execute Task."
- Save and close: Click on the "Save and close" button to insert the button into your Google Sheet.
Linking the Button to a Script
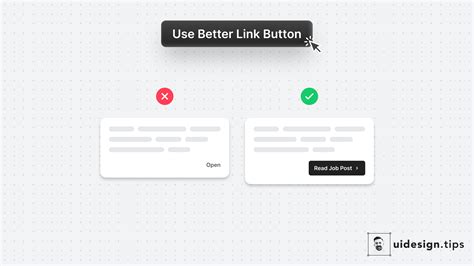
To link the button to a script, follow these steps:
- Open the script editor: In your Google Sheet, go to the "Tools" menu and select "Script editor." This will open the Google Apps Script editor.
- Create a script: Write the script you want to execute when the button is clicked. You can use Google Apps Script's built-in functions or create custom functions.
- Assign a function to the button: In the script editor, click on the "Triggers" button in the left-hand menu and select "Create trigger."
- Set up the trigger: In the trigger settings, select the function you created in step 2 and set the trigger type to "On click."
- Link the trigger to the button: In the trigger settings, select the button you created in step 1 as the trigger source.
- Save the trigger: Click on the "Save" button to save the trigger.
Running the Script with the Button

Now that you've linked the button to a script, you can run the script by clicking on the button. Here's how:
- Go back to your Google Sheet: Return to your Google Sheet and click on the button you created.
- Authorize the script: If prompted, authorize the script to run by clicking on the "Authorize" button.
- Run the script: The script will execute, and you'll see the results in your Google Sheet.
Tips and Variations
- Customize the button: You can customize the button's appearance, size, and color to match your Google Sheet's theme.
- Use multiple buttons: You can create multiple buttons to run different scripts or functions.
- Use a dropdown menu: Instead of a button, you can use a dropdown menu to select the script to run.
Button in Google Sheets Image Gallery
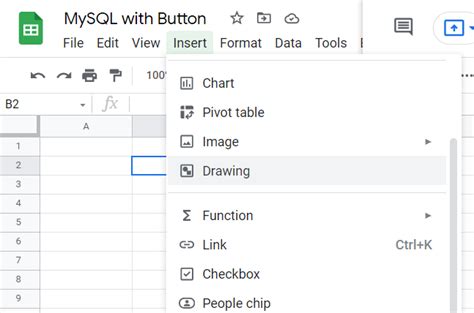
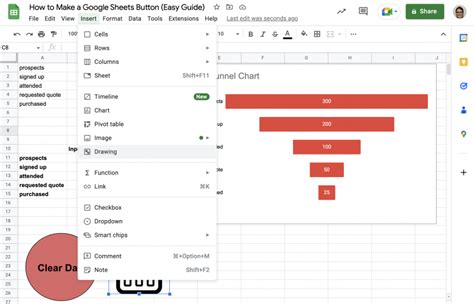
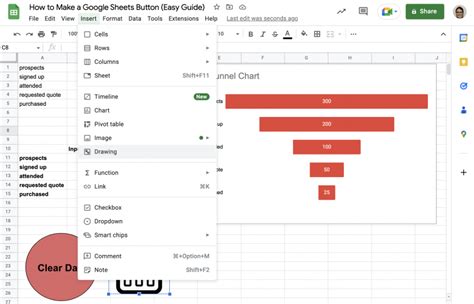
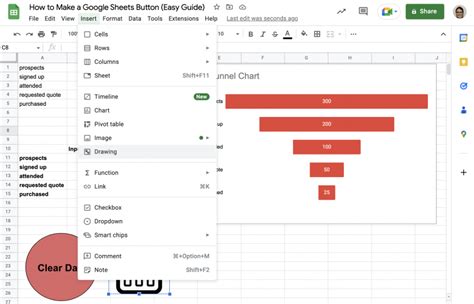
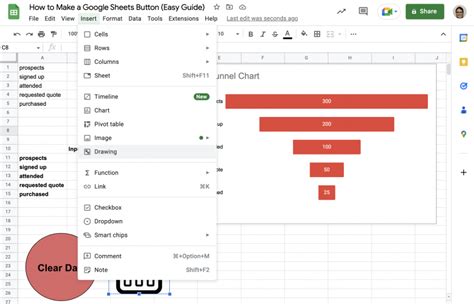
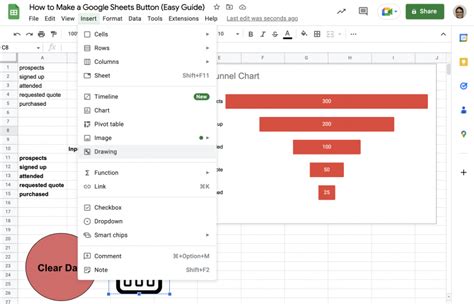
We hope this article has helped you create a button in Google Sheets to run a script easily. With this feature, you can simplify complex tasks, enhance user experience, and save time. If you have any questions or need further assistance, please don't hesitate to ask.
