If you work with Google Sheets frequently, you've likely encountered the frustration of dealing with multiple tabs or worksheets within a single spreadsheet. While having multiple tabs can be useful for organizing data, it can also lead to clutter and make it difficult to navigate. In this article, we'll explore the importance of managing multiple tabs in Google Sheets and provide a step-by-step guide on how to delete them easily.
Why Manage Multiple Tabs in Google Sheets?
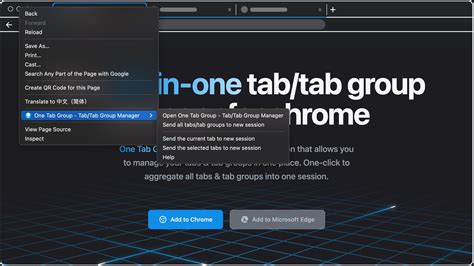
Managing multiple tabs in Google Sheets is crucial for several reasons:
- Improved organization: By deleting unnecessary tabs, you can keep your spreadsheet organized and focused on the most important data.
- Enhanced collaboration: When working with others, a clutter-free spreadsheet makes it easier for team members to find the information they need.
- Increased productivity: Reducing the number of tabs can save time and reduce frustration when searching for specific data.
Methods to Delete Multiple Tabs in Google Sheets
There are several ways to delete multiple tabs in Google Sheets, and we'll explore each method in detail.
Method 1: Delete Tabs One by One
This method is suitable for spreadsheets with only a few unnecessary tabs.
- Open your Google Sheet and navigate to the tab you want to delete.
- Right-click on the tab and select Delete sheet.
- Confirm that you want to delete the tab by clicking OK.
- Repeat the process for each tab you want to delete.
Limitations of Deleting Tabs One by One
While this method is straightforward, it can be time-consuming if you have multiple tabs to delete.
Method 2: Use the "Delete Sheet" Option in the Menu
This method is more efficient than deleting tabs one by one, especially for spreadsheets with multiple tabs.
- Open your Google Sheet and navigate to the Tools menu.
- Select Delete sheet from the dropdown menu.
- Choose the tabs you want to delete by checking the boxes next to each tab name.
- Click OK to confirm the deletion.
Limitations of Using the "Delete Sheet" Option
This method still requires manual selection of each tab, which can be tedious if you have many tabs to delete.
Method 3: Use a Google Apps Script
For spreadsheets with a large number of tabs, using a Google Apps Script can be the most efficient method.
- Open your Google Sheet and navigate to the Tools menu.
- Select Script editor from the dropdown menu.
- In the script editor, paste the following code:
function deleteTabs() {
var sheet = SpreadsheetApp.getActiveSpreadsheet();
var tabs = sheet.getSheets();
// Specify the tabs you want to delete (e.g., "Tab1", "Tab2", etc.)
var tabsToDelete = ["Tab1", "Tab2"];
// Loop through each tab and delete it if it matches the specified names
tabs.forEach(function(tab) {
if (tabsToDelete.indexOf(tab.getName())!== -1) {
sheet.deleteSheet(tab);
}
});
}
- Customize the script by specifying the tabs you want to delete in the
tabsToDeletearray. - Save the script and run it by clicking the Run button or pressing Ctrl+Enter.
Limitations of Using a Google Apps Script
This method requires some programming knowledge and can be error-prone if not implemented correctly.
Delete Multiple Tabs in Google Sheets
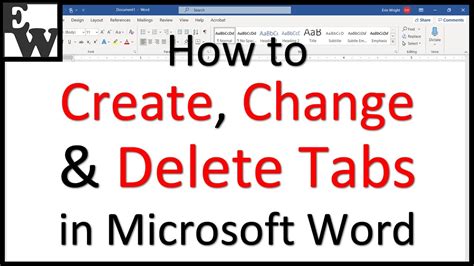
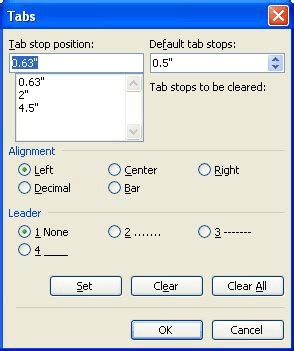
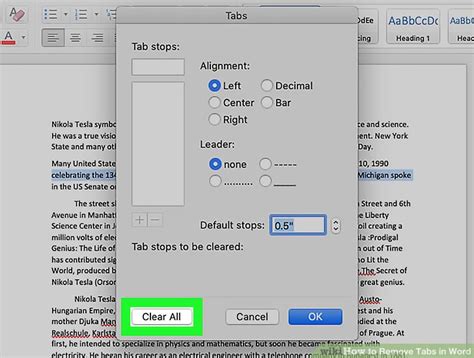
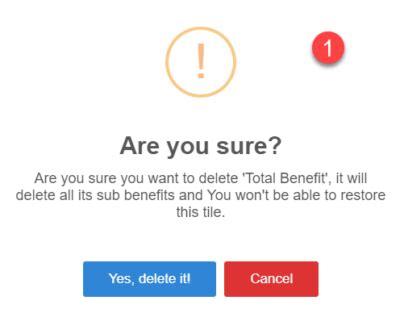
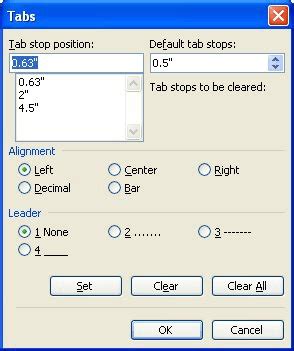
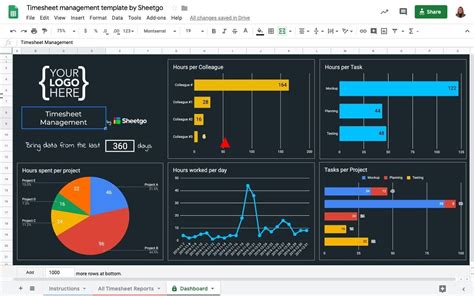
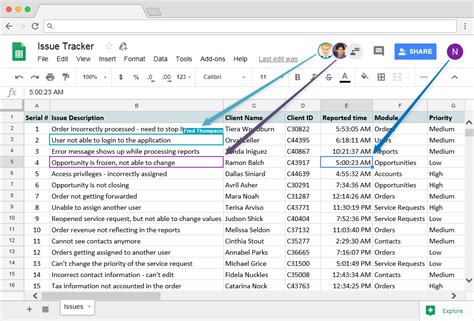
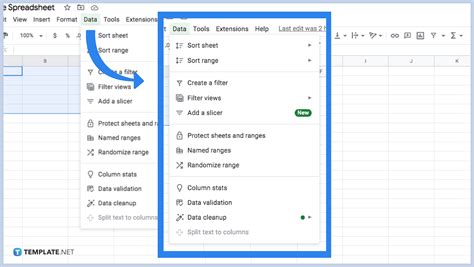
In conclusion, deleting multiple tabs in Google Sheets can be done using various methods, each with its own advantages and limitations. By understanding the different approaches, you can choose the best method for your specific needs and improve your productivity, collaboration, and organization in Google Sheets.
Do you have any favorite methods for managing multiple tabs in Google Sheets? Share your tips and tricks in the comments below!
