Google Sheets is an incredibly powerful tool for managing and analyzing data. One of its most useful features is conditional formatting, which allows you to highlight cells based on specific conditions. In this article, we'll explore how to use the "Not Equal" conditional formatting rule in Google Sheets to make your data analysis easier and more efficient.
The Importance of Conditional Formatting
Conditional formatting is a game-changer for anyone working with data in Google Sheets. It enables you to quickly identify trends, patterns, and outliers in your data, making it easier to make informed decisions. With conditional formatting, you can highlight cells that meet specific conditions, such as values that are above or below a certain threshold, or cells that contain specific text.
How to Use Not Equal Conditional Formatting in Google Sheets
To apply the "Not Equal" conditional formatting rule in Google Sheets, follow these steps:

- Select the cell or range of cells that you want to format.
- Go to the "Format" tab in the top menu.
- Click on "Conditional formatting."
- In the "Format cells if" dropdown menu, select "Not equal to."
- Enter the value that you want to compare against in the "Value" field.
- Choose a formatting style from the "Formatting style" dropdown menu.
Example Use Cases for Not Equal Conditional Formatting
Here are a few examples of how you can use the "Not Equal" conditional formatting rule in Google Sheets:
- Highlighting errors: Suppose you have a column of data that should only contain specific values, such as "Yes" or "No." You can use the "Not Equal" rule to highlight any cells that contain other values, indicating an error.
- Identifying outliers: If you have a dataset with a large range of values, you can use the "Not Equal" rule to highlight cells that are outside of a specific range, indicating outliers.
- Tracking changes: If you have a column of data that should not change over time, you can use the "Not Equal" rule to highlight any cells that have changed.
Benefits of Using Not Equal Conditional Formatting
Using the "Not Equal" conditional formatting rule in Google Sheets has several benefits, including:
- Improved data analysis: By highlighting cells that meet specific conditions, you can quickly identify trends and patterns in your data.
- Increased efficiency: Conditional formatting saves you time and effort by automating the process of highlighting cells.
- Enhanced visualization: Conditional formatting makes your data more visually appealing and easier to understand.
Advanced Techniques for Not Equal Conditional Formatting
While the basic "Not Equal" rule is powerful, there are several advanced techniques you can use to take your conditional formatting to the next level.
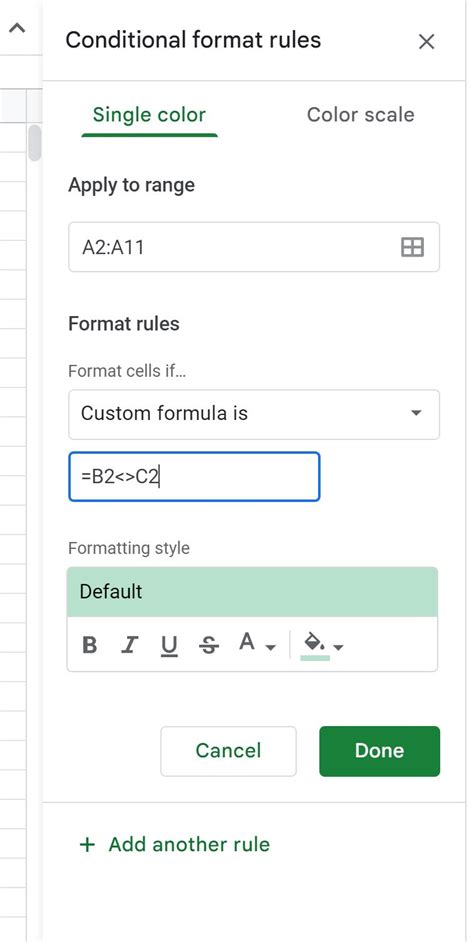
- Using multiple conditions: You can use the "Not Equal" rule in combination with other conditions, such as "Greater than" or "Less than," to create more complex rules.
- Using custom formulas: You can use custom formulas to create more complex conditions, such as comparing values across multiple columns.
- Using regular expressions: You can use regular expressions to create conditions based on patterns in your data.
Common Mistakes to Avoid
When using the "Not Equal" conditional formatting rule in Google Sheets, there are several common mistakes to avoid:
- Not selecting the correct range: Make sure to select the correct range of cells before applying the rule.
- Not using the correct operator: Make sure to use the correct operator, such as "Not equal to," when creating the rule.
- Not testing the rule: Make sure to test the rule to ensure it is working as expected.
Google Sheets Not Equal Conditional Formatting Image Gallery
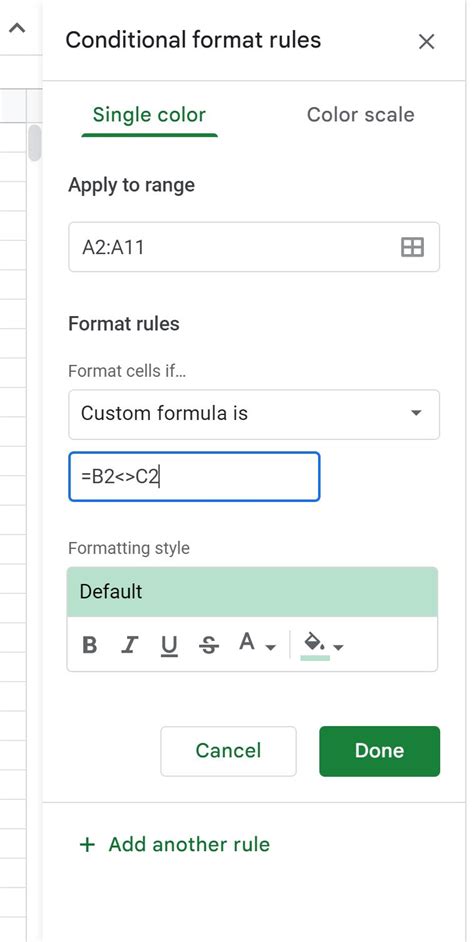
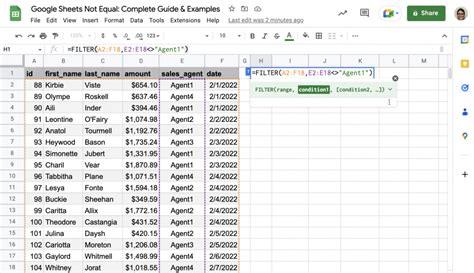
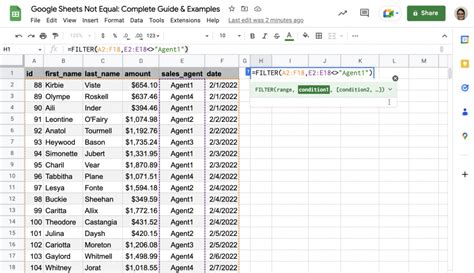
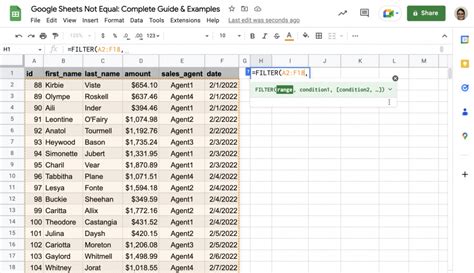
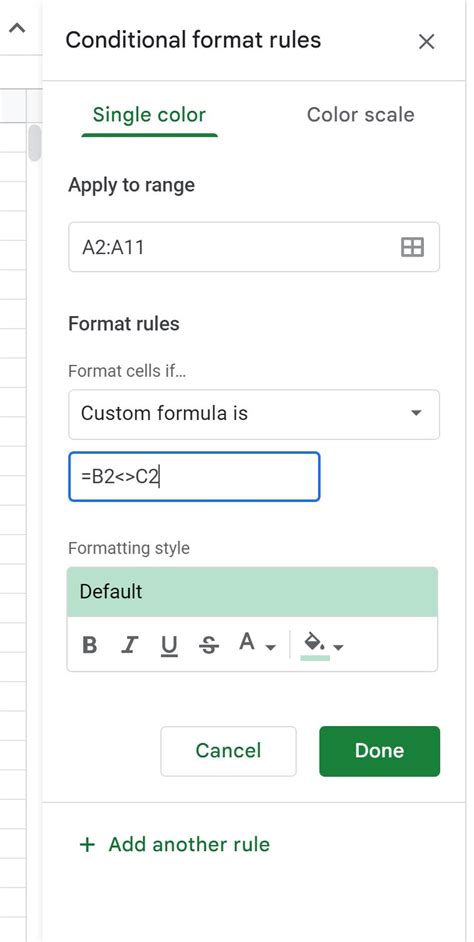
By following these tips and avoiding common mistakes, you can get the most out of the "Not Equal" conditional formatting rule in Google Sheets and take your data analysis to the next level.
Conclusion
In this article, we've explored the power of the "Not Equal" conditional formatting rule in Google Sheets. By using this rule, you can quickly identify trends, patterns, and outliers in your data, making it easier to make informed decisions. Whether you're a beginner or an advanced user, this rule is an essential tool to have in your toolkit. Try it out today and see the difference it can make in your data analysis!
