Google Sheets is a powerful tool for data analysis and management, and one of its most useful features is the ability to drag down formulas to apply them to multiple cells. This can save you a lot of time and effort, especially when working with large datasets. In this article, we'll explore five ways to drag down formulas in Google Sheets, as well as some tips and tricks to help you get the most out of this feature.
The Importance of Dragging Down Formulas
Dragging down formulas is an essential skill to master in Google Sheets, as it allows you to apply formulas to multiple cells quickly and efficiently. This can be especially useful when working with large datasets, where applying formulas manually would be time-consuming and prone to errors. By dragging down formulas, you can ensure that your data is consistent and accurate, and make it easier to analyze and visualize.
Method 1: Dragging Down Formulas Using the Fill Handle
The most common way to drag down formulas in Google Sheets is by using the fill handle. The fill handle is the small blue square at the bottom-right corner of a cell, and it allows you to drag formulas down to other cells.
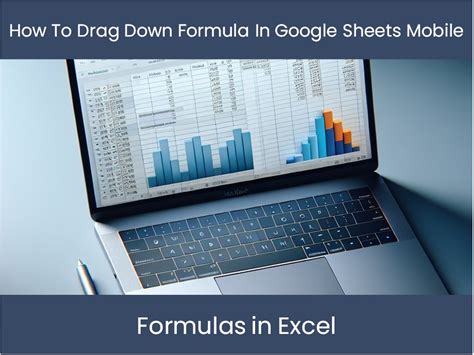
To use the fill handle, simply select the cell containing the formula you want to drag down, and then click and drag the fill handle down to the cells where you want to apply the formula. Google Sheets will automatically apply the formula to the selected cells.
Method 2: Using the AutoFill Feature
Another way to drag down formulas in Google Sheets is by using the AutoFill feature. AutoFill allows you to automatically fill a range of cells with a formula, without having to use the fill handle.
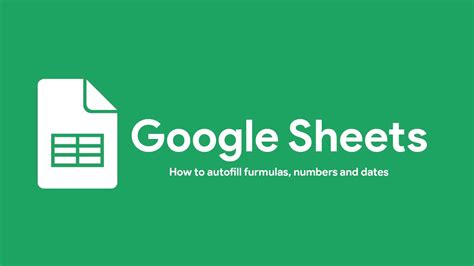
To use AutoFill, select the cell containing the formula you want to drag down, and then go to the "Edit" menu and select "AutoFill". Google Sheets will automatically apply the formula to the selected range of cells.
Method 3: Using the Array Formula
Array formulas are a powerful feature in Google Sheets that allow you to apply a formula to an entire range of cells at once. To use an array formula, select the range of cells where you want to apply the formula, and then enter the formula and press "Ctrl+Shift+Enter" (or "Cmd+Shift+Enter" on a Mac).
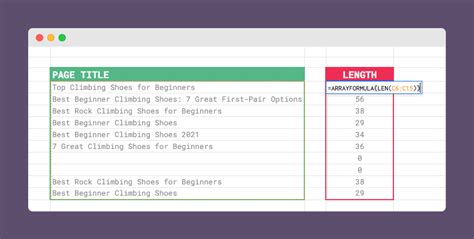
Google Sheets will automatically apply the formula to the selected range of cells.
Method 4: Using the "Drag and Drop" Feature
The "Drag and Drop" feature in Google Sheets allows you to drag a formula from one cell to another, and automatically apply it to the target cell.
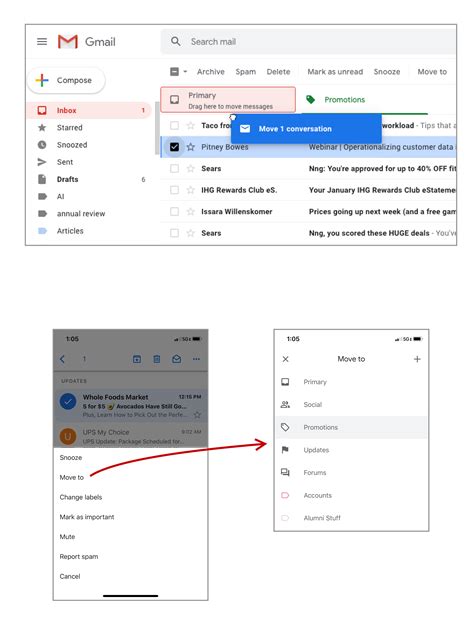
To use the "Drag and Drop" feature, select the cell containing the formula you want to drag down, and then click and drag it to the target cell. Google Sheets will automatically apply the formula to the target cell.
Method 5: Using the "Copy and Paste" Feature
Finally, you can also drag down formulas in Google Sheets by using the "Copy and Paste" feature. To use this feature, select the cell containing the formula you want to drag down, and then copy it by pressing "Ctrl+C" (or "Cmd+C" on a Mac).
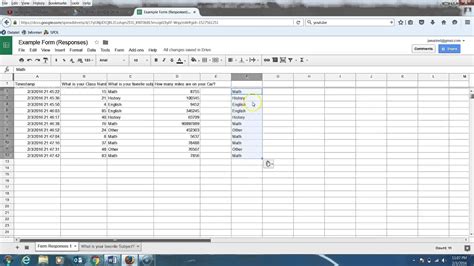
Then, select the range of cells where you want to apply the formula, and press "Ctrl+V" (or "Cmd+V" on a Mac) to paste the formula. Google Sheets will automatically apply the formula to the selected range of cells.
Gallery of Google Sheets Formulas
Google Sheets Formulas Gallery
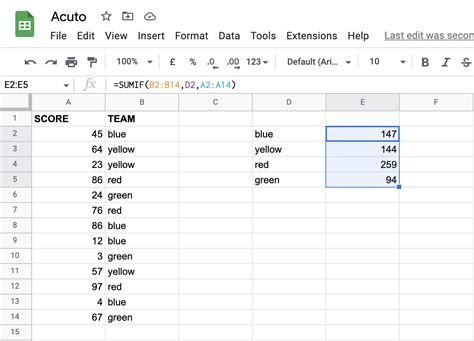
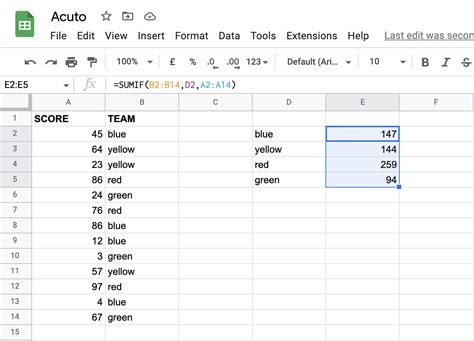
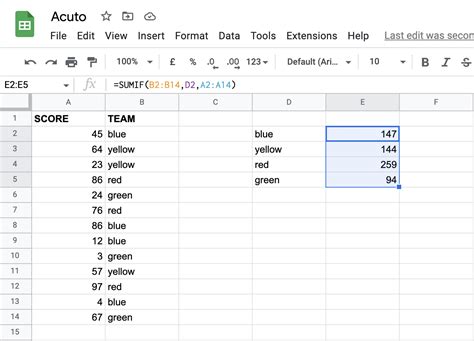
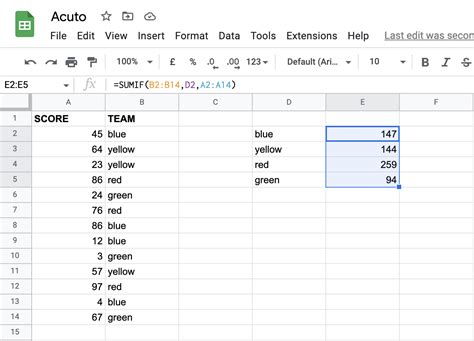
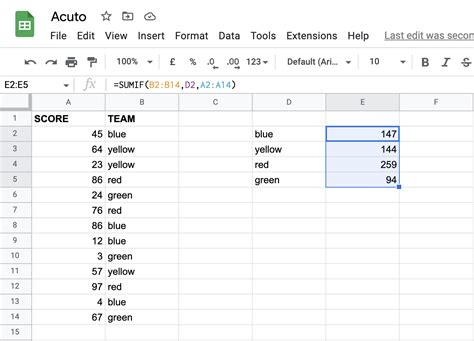
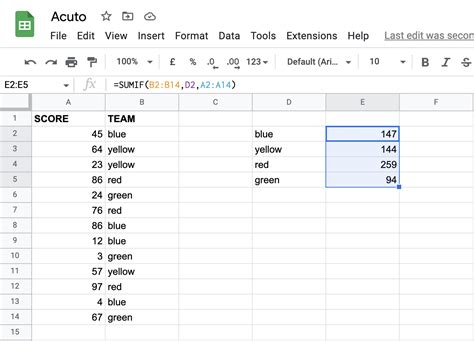
Conclusion
Dragging down formulas in Google Sheets is a powerful feature that can save you a lot of time and effort. By mastering the five methods outlined in this article, you can apply formulas to multiple cells quickly and efficiently, and take your data analysis to the next level. Whether you're a beginner or an advanced user, these methods will help you get the most out of Google Sheets and make your data analysis more accurate and effective.
Share Your Thoughts
Do you have any favorite methods for dragging down formulas in Google Sheets? Share your thoughts and tips in the comments below!
