Intro
Creating dynamic drop-down lists in Google Sheets can greatly enhance the user experience and simplify data entry. A well-crafted drop-down list can help reduce errors, ensure data consistency, and make it easier for users to select the correct options. In this article, we will explore five ways to create dynamic Google Sheets drop-downs.
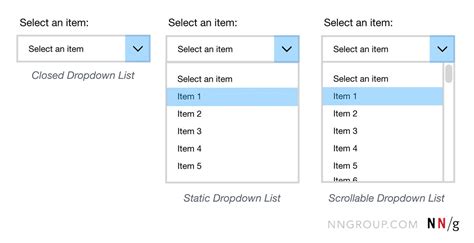
Understanding Dynamic Drop-Down Lists
Before we dive into the methods, let's understand what dynamic drop-down lists are. A dynamic drop-down list is a list of options that changes based on the selection made in another cell or list. This allows the list to be updated automatically, eliminating the need for manual updates.
Method 1: Using the Data Validation Feature
Google Sheets has a built-in feature called Data Validation that allows you to create drop-down lists. You can use this feature to create dynamic drop-down lists by referencing a range of cells that contains the list of options.
Step-by-Step Instructions
- Select the cell where you want to create the drop-down list.
- Go to the Data menu and select Data validation.
- In the Data validation dialog box, select the "List from a range" option.
- Enter the range of cells that contains the list of options.
- Click Save.
For example, suppose you have a list of countries in cells A1:A10 and you want to create a drop-down list in cell B1 that allows users to select a country. You can use the following formula to create the drop-down list:
=A1:A10
Method 2: Using the INDEX and MATCH Functions
The INDEX and MATCH functions can be used to create dynamic drop-down lists in Google Sheets. The INDEX function returns the value at a specific position in a range, while the MATCH function returns the relative position of a value within a range.
Step-by-Step Instructions
- Select the cell where you want to create the drop-down list.
- Enter the following formula:
=INDEX(range, MATCH(selection, range, 0)) - Replace "range" with the range of cells that contains the list of options.
- Replace "selection" with the cell that contains the selection made by the user.
- Press Enter.
For example, suppose you have a list of products in cells A1:A10 and you want to create a drop-down list in cell B1 that allows users to select a product. You can use the following formula to create the drop-down list:
=INDEX(A1:A10, MATCH(B2, A1:A10, 0))
Method 3: Using the FILTER Function
The FILTER function can be used to create dynamic drop-down lists in Google Sheets. The FILTER function filters a range of cells based on a condition.
Step-by-Step Instructions
- Select the cell where you want to create the drop-down list.
- Enter the following formula:
=FILTER(range, condition) - Replace "range" with the range of cells that contains the list of options.
- Replace "condition" with the condition that determines which options to display.
- Press Enter.
For example, suppose you have a list of products in cells A1:A10 and you want to create a drop-down list in cell B1 that allows users to select a product based on the category. You can use the following formula to create the drop-down list:
=FILTER(A1:A10, B2=A1:A10)
Method 4: Using the QUERY Function
The QUERY function can be used to create dynamic drop-down lists in Google Sheets. The QUERY function runs a query on a range of cells and returns the results.
Step-by-Step Instructions
- Select the cell where you want to create the drop-down list.
- Enter the following formula:
=QUERY(range, "SELECT * WHERE condition") - Replace "range" with the range of cells that contains the list of options.
- Replace "condition" with the condition that determines which options to display.
- Press Enter.
For example, suppose you have a list of products in cells A1:A10 and you want to create a drop-down list in cell B1 that allows users to select a product based on the category. You can use the following formula to create the drop-down list:
=QUERY(A1:A10, "SELECT * WHERE B2=A1:A10")
Method 5: Using Google Apps Script
Google Apps Script can be used to create dynamic drop-down lists in Google Sheets. You can write a script that updates the drop-down list based on the selection made by the user.
Step-by-Step Instructions
- Open the Google Apps Script editor by going to Tools > Script editor.
- Write a script that updates the drop-down list based on the selection made by the user.
- Save the script and deploy it as a web app.
For example, suppose you have a list of products in cells A1:A10 and you want to create a drop-down list in cell B1 that allows users to select a product based on the category. You can write a script that updates the drop-down list based on the selection made by the user.
function updateDropDown() {
var sheet = SpreadsheetApp.getActiveSheet();
var range = sheet.getRange("A1:A10");
var selection = sheet.getRange("B2").getValue();
var options = [];
for (var i = 0; i < range.getValues().length; i++) {
if (range.getValues()[i][0] == selection) {
options.push(range.getValues()[i][1]);
}
}
var dropDown = sheet.getRange("B1");
dropDown.clearDataValidation();
var rule = SpreadsheetApp.DataValidation.create();
rule.requireValueInList(options);
dropDown.setDataValidation(rule);
}
Dynamic Google Sheets Drop Down Image Gallery
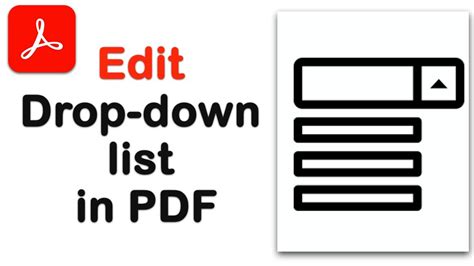
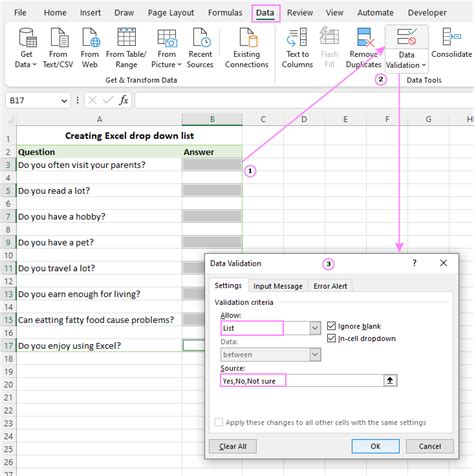
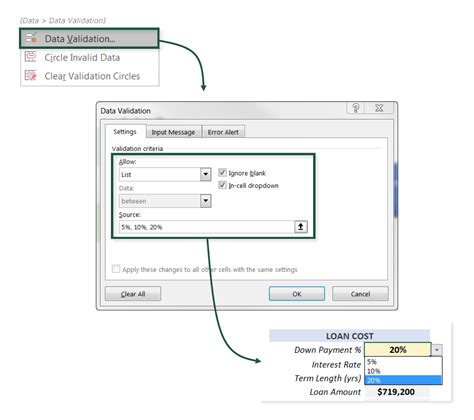
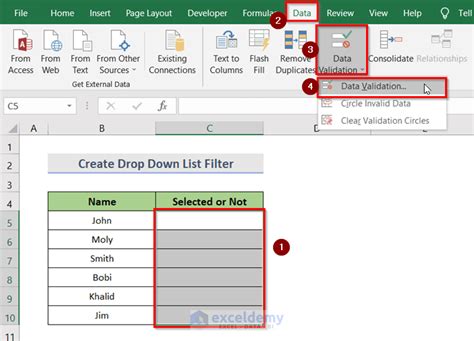
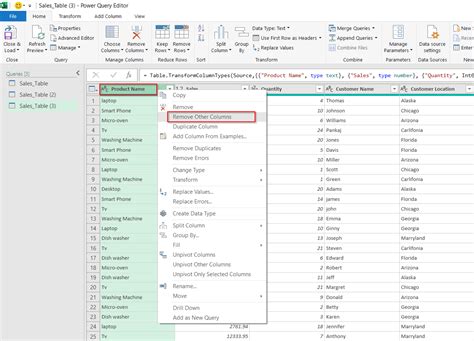
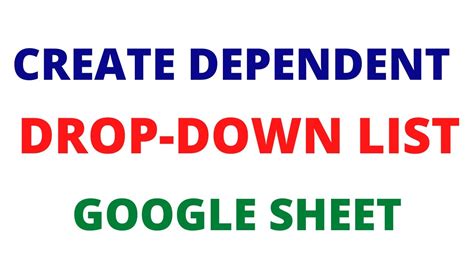
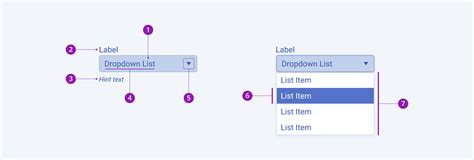
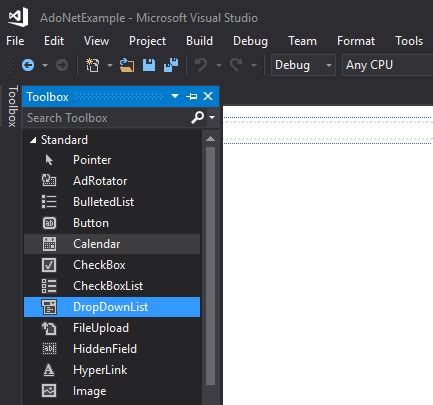
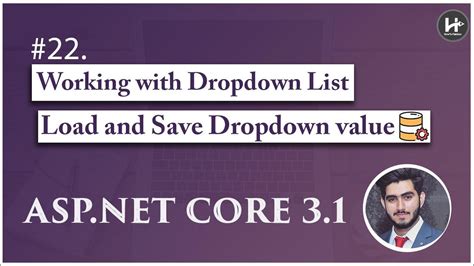
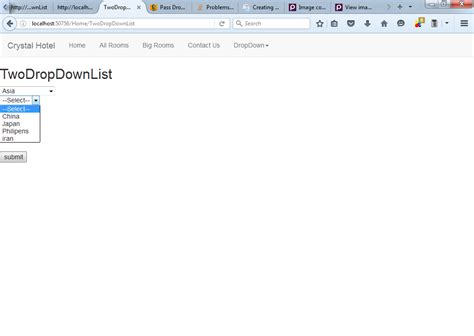
We hope this article has helped you learn how to create dynamic drop-down lists in Google Sheets. Whether you use the Data Validation feature, the INDEX and MATCH functions, the FILTER function, the QUERY function, or Google Apps Script, you can create dynamic drop-down lists that make it easier for users to select the correct options.
What's your favorite method for creating dynamic drop-down lists in Google Sheets? Share your thoughts in the comments below!
