Google Sheets is an incredibly powerful tool for organizing and analyzing data. One of its most useful features is the ability to create drop-down lists from a range of cells. This can be a huge time-saver and help reduce errors in your spreadsheets. In this article, we'll explore how to create a Google Sheets drop-down list from a range, and provide some practical examples to help you get started.
Why Use a Drop-Down List in Google Sheets?
Before we dive into the instructions, let's quickly cover why you might want to use a drop-down list in Google Sheets. Here are a few benefits:
- Reduced errors: By limiting the options to a pre-defined list, you can reduce the risk of typos or incorrect entries.
- Improved data consistency: A drop-down list ensures that data is entered in a consistent format, making it easier to analyze and report on.
- Time-saving: With a drop-down list, users can quickly select an option from the list, rather than having to type it in manually.
How to Create a Google Sheets Drop-Down List From a Range
Creating a drop-down list from a range in Google Sheets is a relatively straightforward process. Here are the steps:
- Select the cell range: Identify the range of cells that you want to use as the source for your drop-down list. This can be a list of names, categories, or any other type of data.
- Go to the "Data" menu: Click on the "Data" menu in the top navigation bar.
- Select "Data validation": From the drop-down menu, select "Data validation".
- Select the cell range again: In the "Data validation" dialog box, select the cell range that you want to use as the source for your drop-down list.
- Choose the "List of items" option: In the "Criteria" dropdown menu, select "List of items".
- Enter the range: Enter the range of cells that you selected in step 1.
Here's an example:
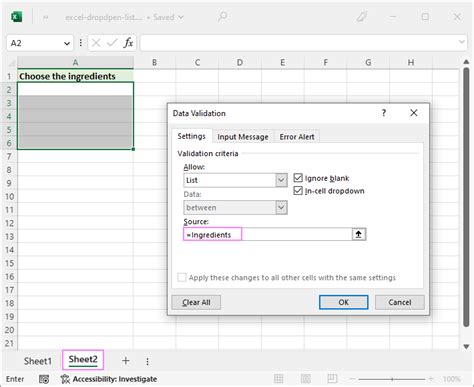
Tips and Variations
Here are a few additional tips and variations to help you get the most out of your Google Sheets drop-down list:
- Use a named range: Instead of selecting a range of cells, you can use a named range to create your drop-down list. To do this, go to the "Formulas" tab, click on "Define named range", and give your range a name.
- Use a table: If you're working with a table, you can use the table headers as the source for your drop-down list. To do this, select the table headers, go to the "Data" menu, and select "Data validation".
- Allow multiple selections: By default, a drop-down list in Google Sheets only allows a single selection. However, you can allow multiple selections by selecting the "Allow multiple selections" checkbox in the "Data validation" dialog box.
Practical Examples
Here are a few practical examples of how you might use a Google Sheets drop-down list from a range:
- Order form: Create a drop-down list of products or services that customers can select from.
- Survey: Use a drop-down list to collect demographic information, such as age or location.
- Project management: Create a drop-down list of tasks or projects that team members can assign to themselves.
Common Issues and Troubleshooting
Here are a few common issues that you might encounter when creating a Google Sheets drop-down list from a range, along with some troubleshooting tips:
- Error message: If you receive an error message when trying to create a drop-down list, check that the range of cells is correctly selected and that there are no formatting issues.
- Drop-down list not working: If the drop-down list is not working as expected, check that the range of cells is correctly selected and that there are no formatting issues.
Conclusion
Creating a Google Sheets drop-down list from a range is a powerful way to improve data consistency and reduce errors in your spreadsheets. By following the steps outlined in this article, you can create a drop-down list that meets your needs and helps you work more efficiently.
Gallery of Google Sheets Drop-Down List Examples
Google Sheets Drop-Down List Examples
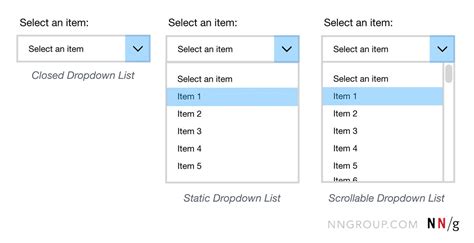
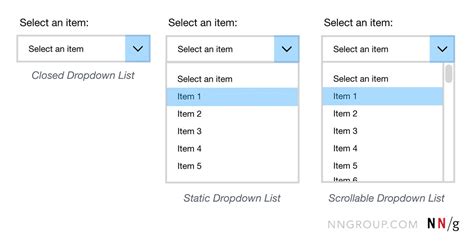
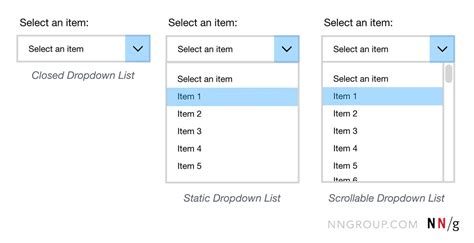
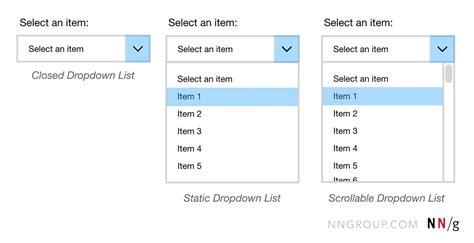
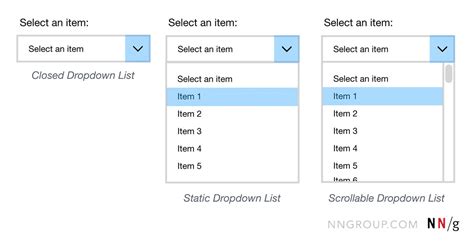
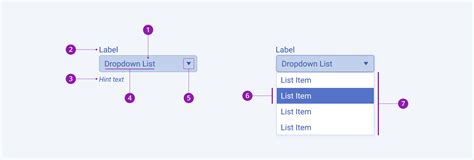
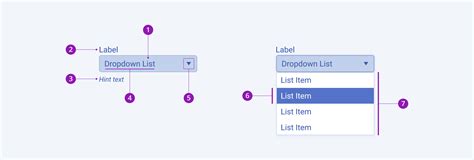
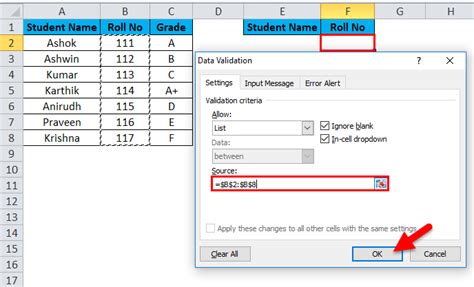
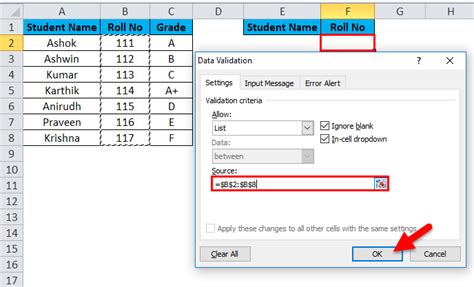
We hope this article has helped you learn how to create a Google Sheets drop-down list from a range. Do you have any questions or need further assistance? Please let us know in the comments below!
