5 Ways To Create Dynamic Drop-Down Lists In Google Sheets
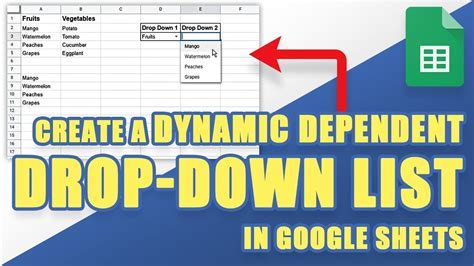
Google Sheets is a powerful tool for data management and analysis, and one of its most useful features is the ability to create dynamic drop-down lists. These lists can help simplify data entry, reduce errors, and make your spreadsheets more user-friendly. In this article, we'll explore five ways to create dynamic drop-down lists in Google Sheets.
Dynamic drop-down lists are particularly useful when you need to restrict user input to a specific set of options. For example, if you're creating a form for users to select a country or region, you can use a dynamic drop-down list to provide a list of valid options. This can help prevent errors and ensure that the data entered is consistent and accurate.
Method 1: Using the "Data Validation" Feature
Using the "Data Validation" Feature

The simplest way to create a dynamic drop-down list in Google Sheets is by using the "Data Validation" feature. This feature allows you to restrict user input to a specific range of cells or a list of values.
To create a dynamic drop-down list using data validation, follow these steps:
- Select the cell or range of cells where you want to create the drop-down list.
- Go to the "Data" menu and select "Data validation".
- In the "Data validation" dialog box, select "List of items" from the "Criteria" dropdown menu.
- Enter the range of cells or the list of values you want to use for the drop-down list.
- Click "Save" to apply the data validation rules.
Method 2: Using the "Named Range" Feature
Using the "Named Range" Feature
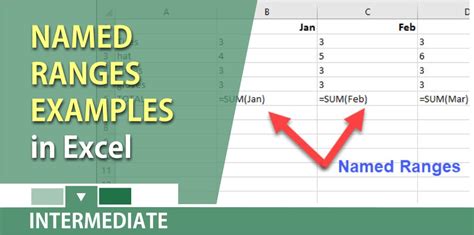
Another way to create a dynamic drop-down list in Google Sheets is by using the "Named Range" feature. This feature allows you to define a range of cells as a named range, which can be used to populate a drop-down list.
To create a dynamic drop-down list using a named range, follow these steps:
- Select the range of cells you want to use for the drop-down list.
- Go to the "Formulas" tab and click on "Named ranges".
- In the "Named ranges" dialog box, enter a name for the range and click "Save".
- Go back to the cell where you want to create the drop-down list and select "Data validation".
- In the "Data validation" dialog box, select "List of items" from the "Criteria" dropdown menu and enter the named range.
Method 3: Using the "Filter" Feature
Using the "Filter" Feature

You can also create a dynamic drop-down list in Google Sheets using the "Filter" feature. This feature allows you to filter a range of cells based on specific criteria, which can be used to populate a drop-down list.
To create a dynamic drop-down list using the "Filter" feature, follow these steps:
- Select the range of cells you want to use for the drop-down list.
- Go to the "Data" menu and select "Filter views".
- In the "Filter views" dialog box, select "Create new filter view".
- In the "Filter" dialog box, select the criteria you want to use to filter the range.
- Go back to the cell where you want to create the drop-down list and select "Data validation".
- In the "Data validation" dialog box, select "List of items" from the "Criteria" dropdown menu and enter the filtered range.
Method 4: Using the "INDIRECT" Function
Using the "INDIRECT" Function

The "INDIRECT" function is a powerful tool in Google Sheets that allows you to reference a range of cells indirectly. This function can be used to create a dynamic drop-down list by referencing a range of cells that contains the list of options.
To create a dynamic drop-down list using the "INDIRECT" function, follow these steps:
- Select the cell where you want to create the drop-down list.
- Enter the formula
=INDIRECT("range_name"), where "range_name" is the name of the range that contains the list of options. - Press Enter to apply the formula.
- Select "Data validation" and select "List of items" from the "Criteria" dropdown menu.
- Enter the range of cells that contains the list of options.
Method 5: Using the "QUERY" Function
Using the "QUERY" Function
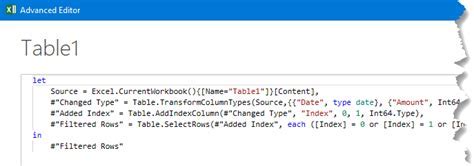
The "QUERY" function is a powerful tool in Google Sheets that allows you to retrieve data from a range of cells based on specific criteria. This function can be used to create a dynamic drop-down list by retrieving a list of options from a range of cells.
To create a dynamic drop-down list using the "QUERY" function, follow these steps:
- Select the cell where you want to create the drop-down list.
- Enter the formula
=QUERY(range_name, "SELECT *"), where "range_name" is the name of the range that contains the list of options. - Press Enter to apply the formula.
- Select "Data validation" and select "List of items" from the "Criteria" dropdown menu.
- Enter the range of cells that contains the list of options.
Dynamic Drop-Down Lists Image Gallery
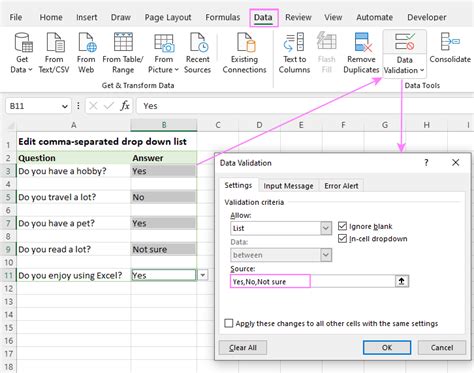
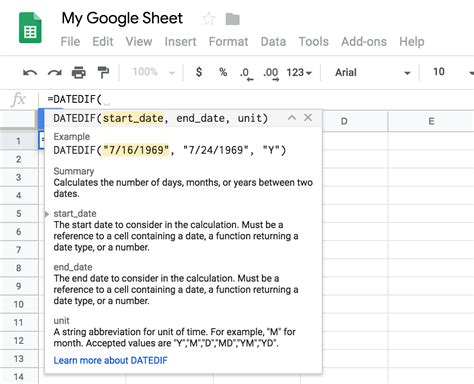
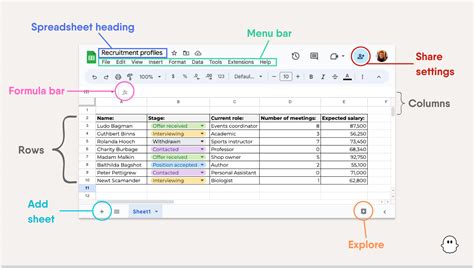
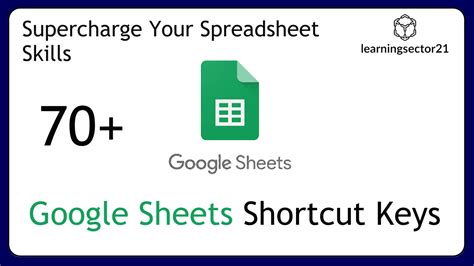
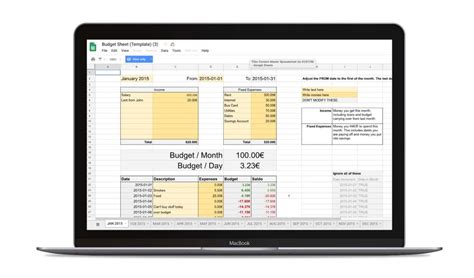
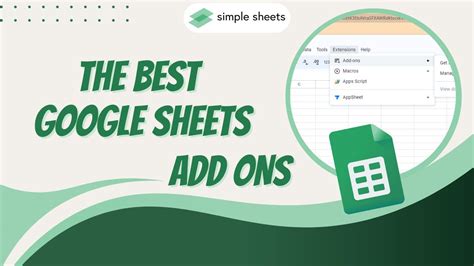
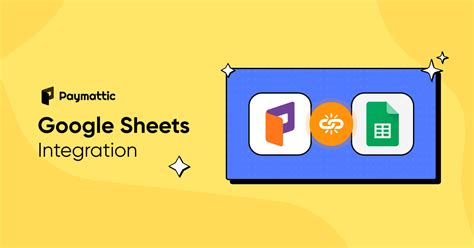
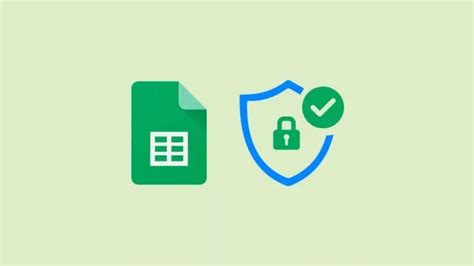
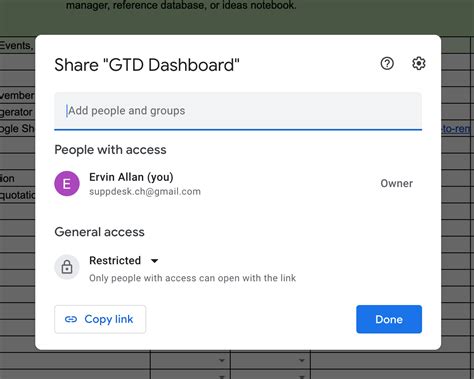
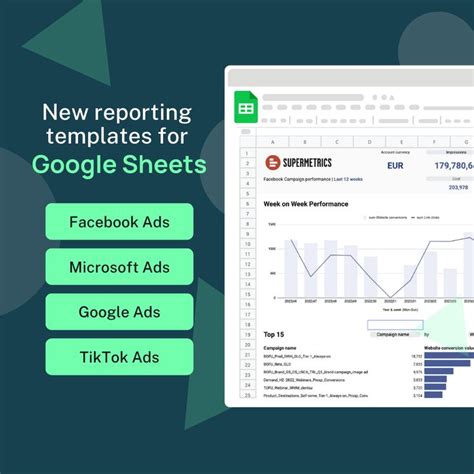
By following these methods, you can create dynamic drop-down lists in Google Sheets that make it easy for users to select from a list of options. Whether you're creating a form, a survey, or a data entry sheet, dynamic drop-down lists can help simplify the process and reduce errors.
