Using Google Sheets can greatly enhance your productivity, especially when it comes to organizing and analyzing data. One of the powerful features of Google Sheets is its ability to create dropdown menus, which can simplify data entry and reduce errors. A dropdown menu can be created from a named range, allowing you to easily manage and update your list of options. In this article, we'll explore three ways to create a Google Sheets dropdown from a named range.
Understanding Named Ranges in Google Sheets
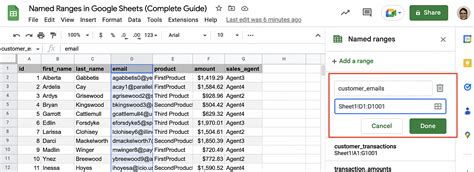
Before diving into creating dropdowns, it's essential to understand what named ranges are and how they work in Google Sheets. A named range is a way to assign a name to a range of cells, making it easier to reference those cells in formulas and functions. Named ranges can be used to simplify complex formulas, make your sheets more readable, and even create dropdown menus.
Method 1: Using the Data Validation Feature
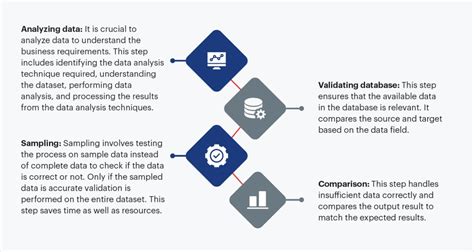
The most straightforward way to create a dropdown from a named range is by using the data validation feature in Google Sheets. Here's how to do it:
- Select the cell where you want to create the dropdown.
- Go to the "Data" menu and select "Data validation."
- In the "Data validation" window, select "List of items" from the "Criteria" dropdown.
- In the "List of items" field, enter the name of your named range, preceded by an equals sign (=).
- Click "Save" to create the dropdown.
This method is quick and easy, but it requires you to have already created a named range.
Method 2: Using the INDIRECT Function
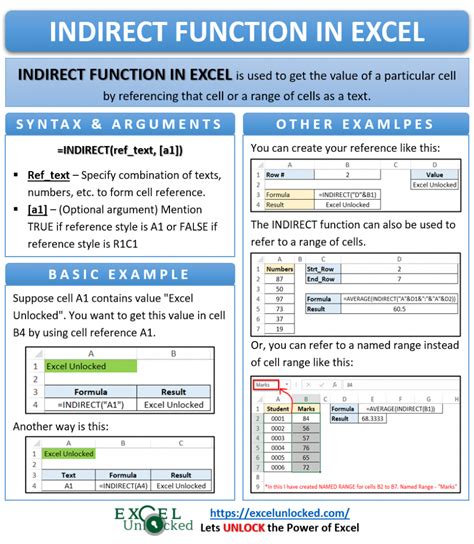
Another way to create a dropdown from a named range is by using the INDIRECT function in combination with the data validation feature. This method is useful if you want to create a dropdown that references a named range that's not in the same sheet.
- Select the cell where you want to create the dropdown.
- Go to the "Data" menu and select "Data validation."
- In the "Data validation" window, select "List of items" from the "Criteria" dropdown.
- In the "List of items" field, enter the formula
=INDIRECT("named_range"), where "named_range" is the name of your named range. - Click "Save" to create the dropdown.
This method allows you to reference a named range that's not in the same sheet, making it more flexible than the first method.
Method 3: Using a Script
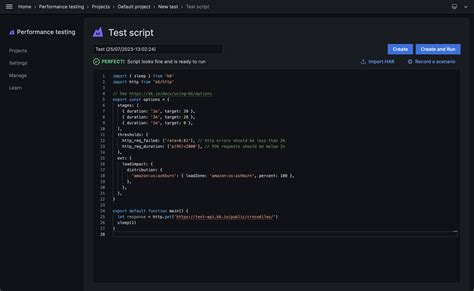
If you're comfortable with scripting, you can create a dropdown from a named range using Google Apps Script. This method requires some programming knowledge, but it offers more flexibility and customization options.
- Open the Google Apps Script editor by going to the "Tools" menu and selecting "Script editor."
- In the script editor, create a function that uses the
createDropdownmethod to create a dropdown from a named range. - Deploy the script as a web app or add it to a button in your sheet.
This method requires more technical expertise, but it offers more advanced features and customization options.
Gallery of Google Sheets Dropdowns
Google Sheets Dropdowns
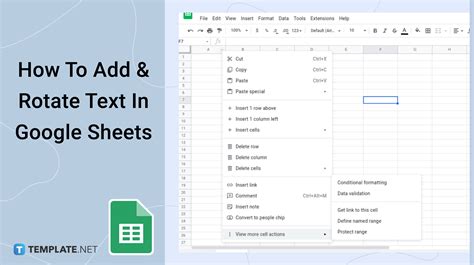
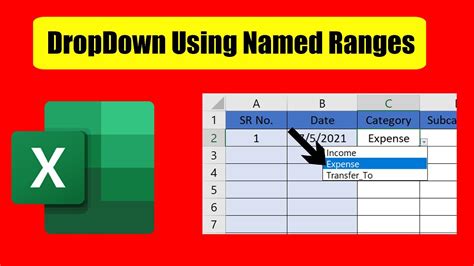
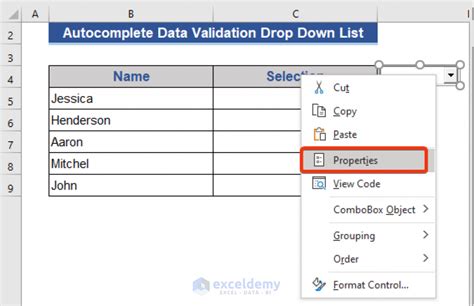
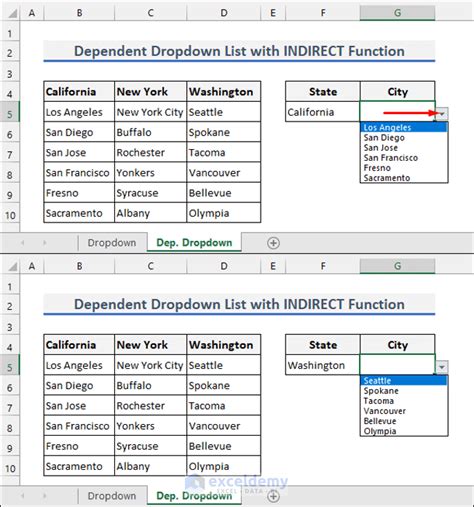
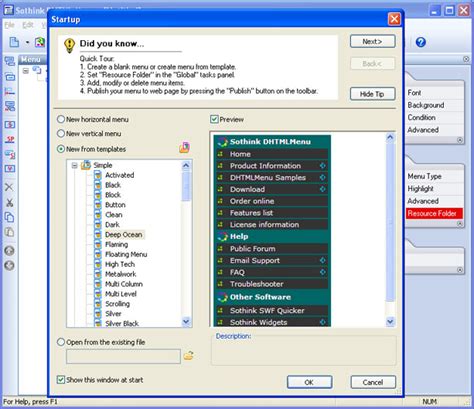
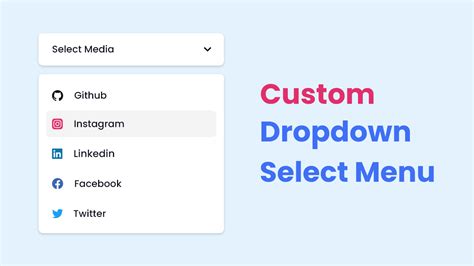
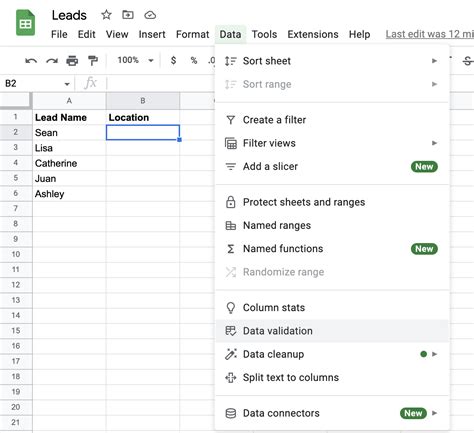
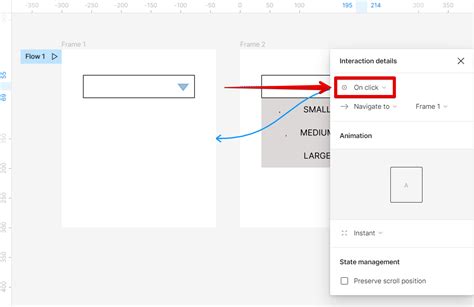
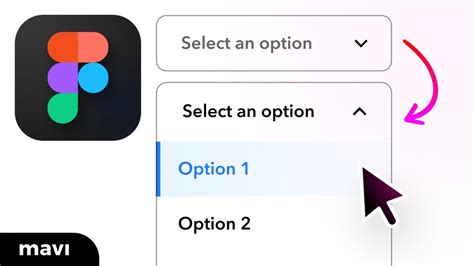
Creating a dropdown from a named range in Google Sheets can simplify data entry and reduce errors. Whether you use the data validation feature, the INDIRECT function, or a script, you can create a dropdown that references a named range and makes your sheets more user-friendly.
